电脑c盘爆满,空间不足怎么办?电脑c盘之所以会出现爆满,空间不足,这是因为我们本身系统就占用了好几G的空间,加上一些用户在安装软件的时候,没有更改安装路径,导致所有软件都自动安装到c盘上面了,因此就会频繁出现c盘空间不足,一旦c盘爆满,空间不够用了,电脑就会变得又慢又卡,那么我们该如何解决这个问题呢?今天我就给大家分享2个清理方法,瞬间可以释放c盘好几G的空间,建议大家点赞收藏加关注,方便以后需要的时候,可以快速找到!

方法一:通过%temp%代码,彻底清理c盘
我们首先打开运行窗口(按下win+R)即可,打开之后,在运行窗口中输入【%temp%】然后点击确定
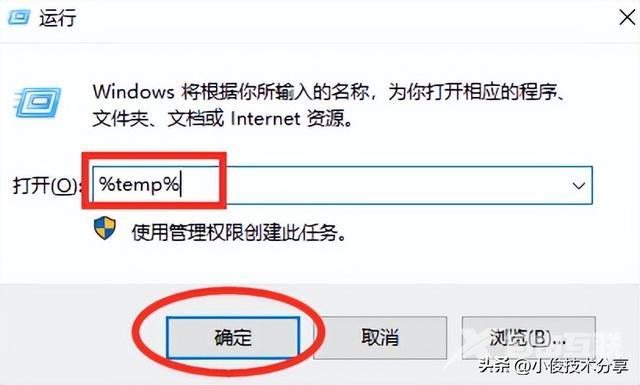
此时就会打开c盘中隐藏的垃圾文件,那么在这里我们就可以看到有这么多的垃圾文件了,这个时候,我们按下ctrl+A全部选中它们,把它们全部都删除清理掉,这些文件都是一些垃圾文件和没用的文件,删除之后不会影响电脑的正常使用,删掉反而可以增加c盘空间,因此我们选中之后,按下删除就可以了!
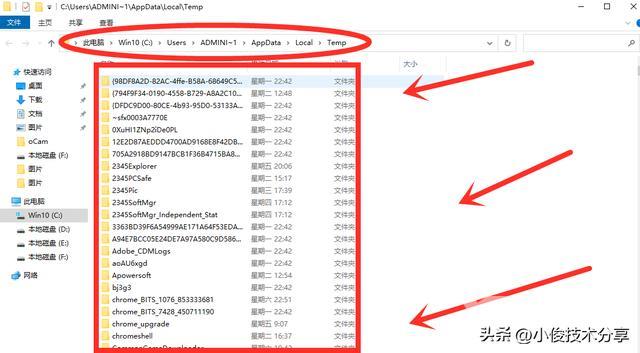
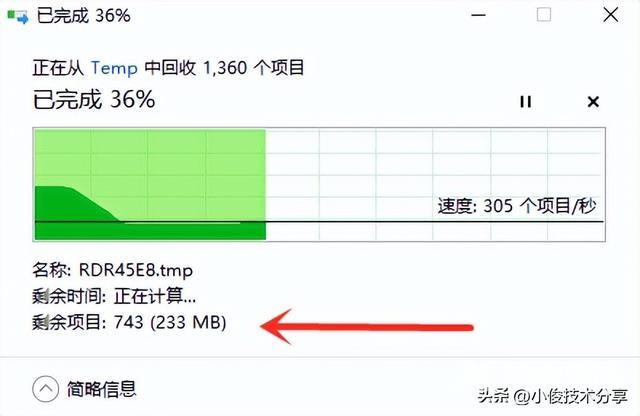
方法二:通过cleanmgr代码,清理c盘空间
同样的方法,我们打开运行之后,在输入框中输入【cleanmgr】这个代码
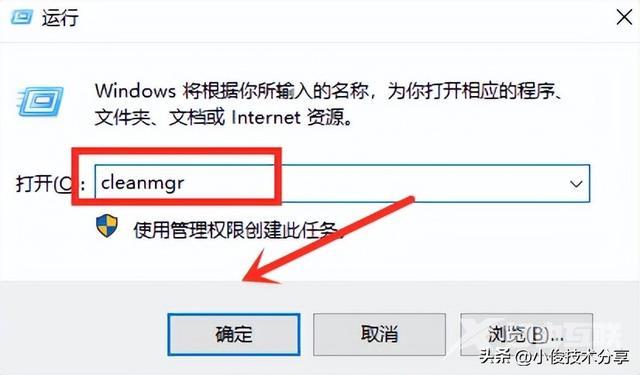
然后我们直接选择【C盘】点击确定
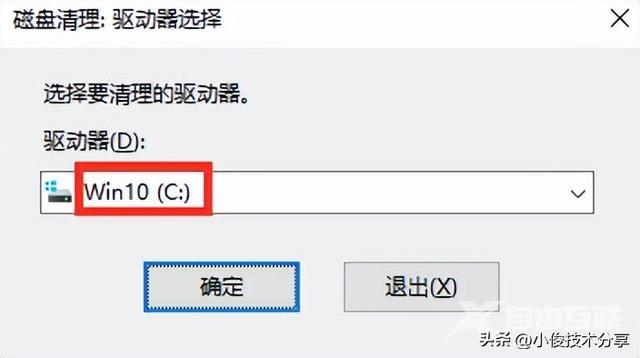
接着就会自动帮扫描并且我们计算出【C盘】中可以清理的空间
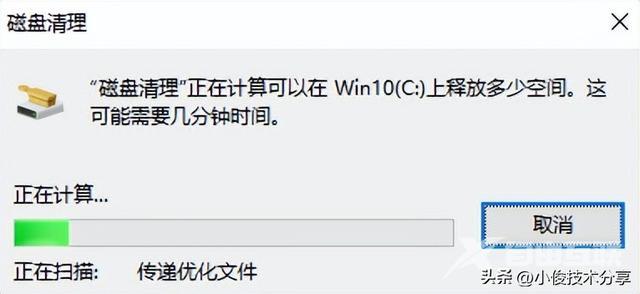
等待扫描完成之后,我们直接在【磁盘清理】中勾选要清理的选项,然后点击【确定】
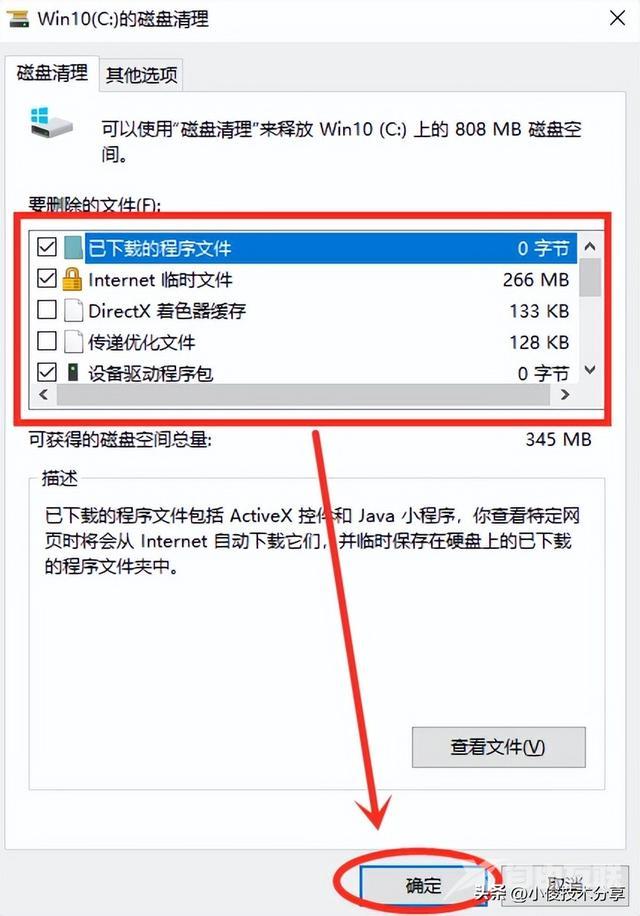
然后再次点击【删除文件】,接着【磁盘清理】程序就会自动帮我们清理并且删除【我们选中】的文件了!
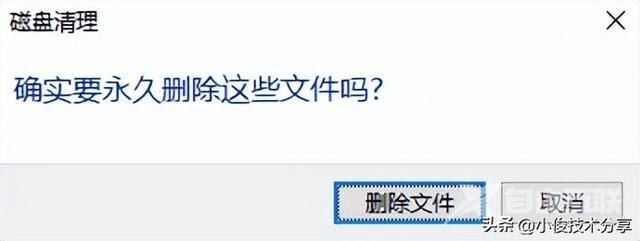
等待清理完成之后,我们再次查看C盘空间,此时你会发现C盘空间已经增大好几G多了!
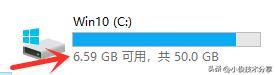
通过以上这2个操作步骤之后,就可以快速清理c盘垃圾文件,增加C盘空间,解决由于C盘爆满,空间不足引起的卡顿现象,如果你的电脑也经常出现C盘爆满,空间不足,那么不妨按这2种方法清理试试,希望对大家有帮助。
c盘空间办法