重新安装系统是在系统无法启动时进行的系统重新安装。我们可以用U盘作为启动盘来安装系统。如果没有辅导,可能会有点复杂。今天,我将与大家分享U盘安装系统的图文教程
U盘具有体积小、携带方便、存储容量大、价格低廉、性能可靠等诸多优点,更重要的是它可以帮助我们快速的重新安装系统。我已经为您整理了U盘重新安装系统的详细步骤。如果你需要的话,我们一起去看看
准备工具:
1。8g以上的空U盘
2。小白U盘启动盘制作工具
3。下载要安装的系统映像文件
操作步骤:
1。插入U盘打开并运行U盘启动盘制作工具,选择“U盘启动ISO模式”
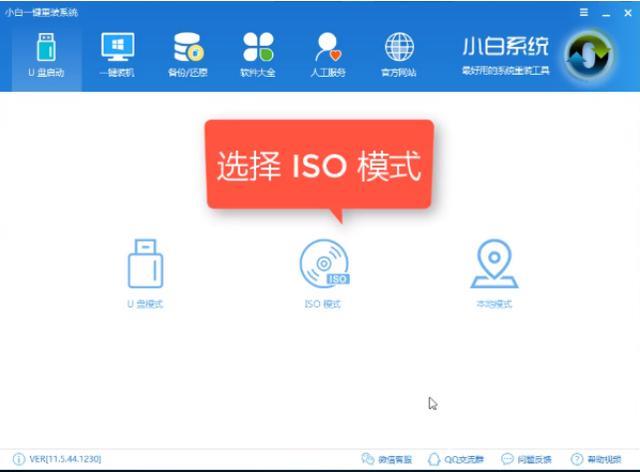
计算机示例1
2。单击“生成ISO映像文件”>“选择高级PE”,等待生成ISO文件,然后在提示中单击“取消”,然后单击“生成ISO启动盘”,然后在硬盘选择U盘后单击“写入”
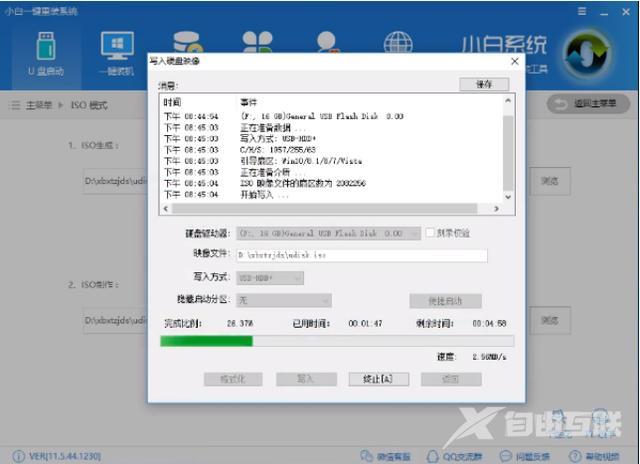
如何重新安装计算机系统示例2
3。制作完成后将下载的系统映像文件复制到U盘
4。重新启动计算机,启动时连续按一键U盘启动快捷键。不同电脑主板的快捷键不同。当电脑启动时出现徽标屏幕时,下面会有一个简短的按键提示。快速按此键进入BIOS界面。选择USB或U盘品牌为U盘的选项。单击“回车”确认
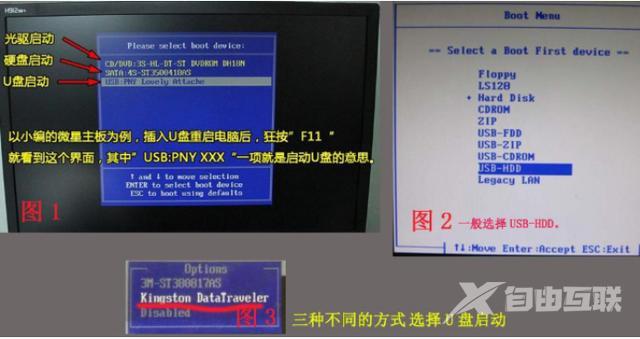
重新装配系统3示例
5。进入PE选择界面,选择“02 windowspe/Ramos(新机型)”,输入确认
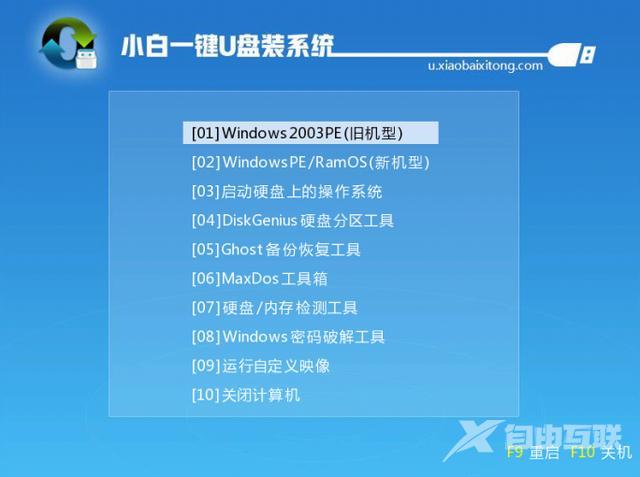
如何重新安装计算机系统示例4
6。进入PE桌面后,弹出安装工具,查看下载的系统镜像,选择“目标分区”,将系统安装在C盘上,点击“安装系统”。
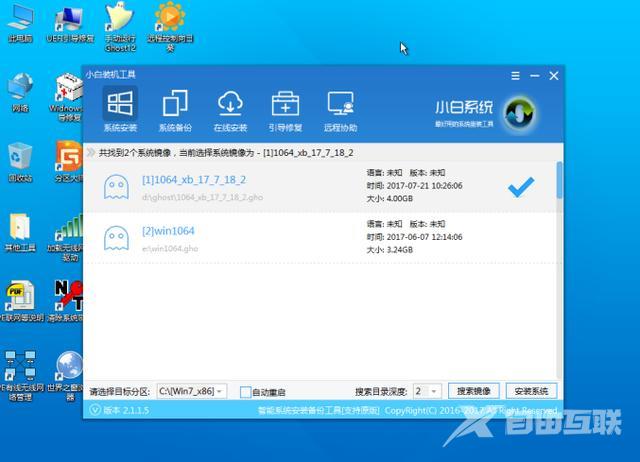
重装系统示例5
7。等待系统安装

如何重新安装计算机系统示例6
8。完成后重新启动计算机。在系统部署之后,您可以看到一个新系统

计算机示例7

如何重新安装计算机系统示例8
这就是重新安装系统的方法。希望对你有帮助
电脑重装系统电脑系统教程方法