不管工作还是日常交流中,往往需要用到截图来进行更加详细的描述,甚至有时需用截取多张截图。截图这种常规操作,这里就不多说了,今天要分享的是如何截取长图,例如下面这个样子!

↑↓上下滑动试试
下面跟大家分享几个超级简单的长截图方法,轻松搞定长截图。
电脑 - Chrome浏览器
Chrome浏览器不像其它浏览器支持一键截图,还需要用到元素审查模式功能。
按下 F12 打开元素审查模式,再按 Ctrl + Shift + P ,在输入“full”,选择“Capture full size screenshot”便可自动获取到当前页面的长截图。
Mac 就使用 Command+Shift+P。
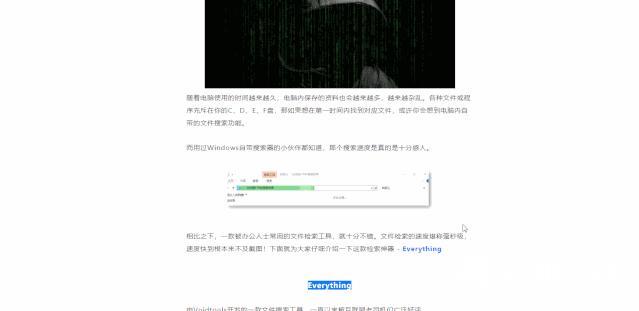
电脑 - 360浏览器
像国内360浏览器,虽然用的是Chrome的内核,但是却多了许多人性化的功能,例如长截图。直接在浏览器按快捷键“ Ctrl+M ”。
或者点击右上角三条杠,选择“保存完整网页为图片”便能一键截取当前页面。
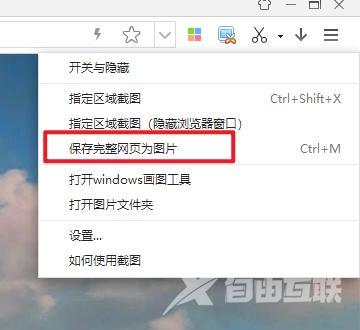
手机端
目前 Android 手机基本都是系统自带长截图功能了,这里就不介绍其它第三方软件了,下面主要给大家推荐一款 iOS 上面的长截图软件。
滚动截图
一款iOS端免费无广告的长截图工具。
为了更方便的截取长图,我们可以将屏幕录制功能添加进入 iPhone 的控制中心。
具体位置在:设置 - 控制中心 - 自定控制,将屏幕控制拖上来便可。
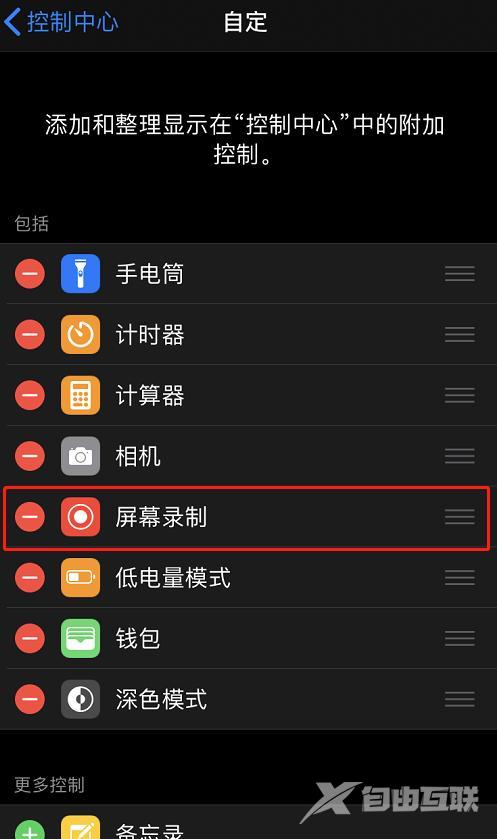
在你需要截图的界面,打开控制中心,长按屏幕录制图标,选择滚动截图,点击开始直播。
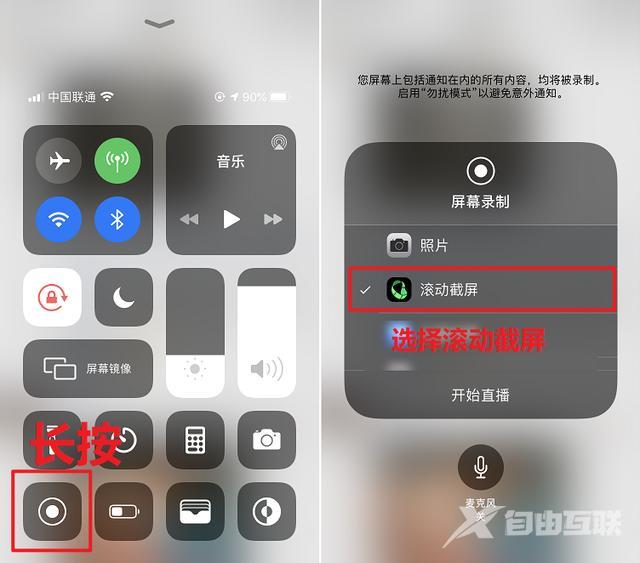
“开始直播”后,在截图的页面直接下滑,下滑至你想要截取的地方,短暂停留几秒,便会自动截取完成。此时屏幕上会显示“滚动截屏已完成”。
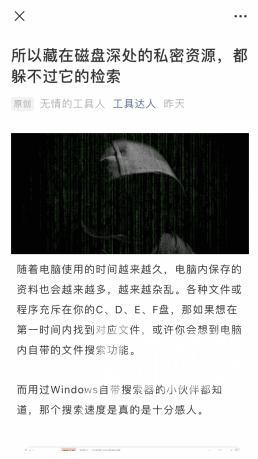
跳转到软件后可以对截图进行查看、编辑、分享。
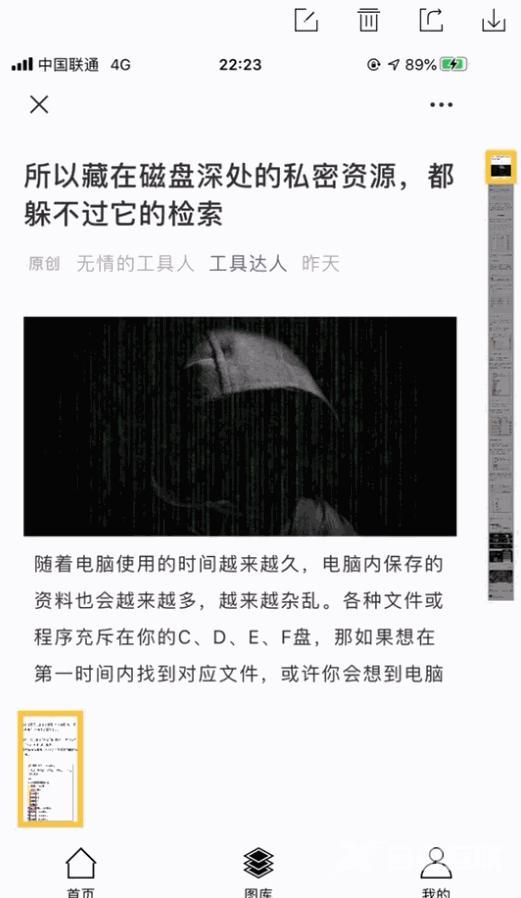
装上这款软件之后,每次需要进行长截图时,就如同屏幕录制一般简单,非常方便。
教程