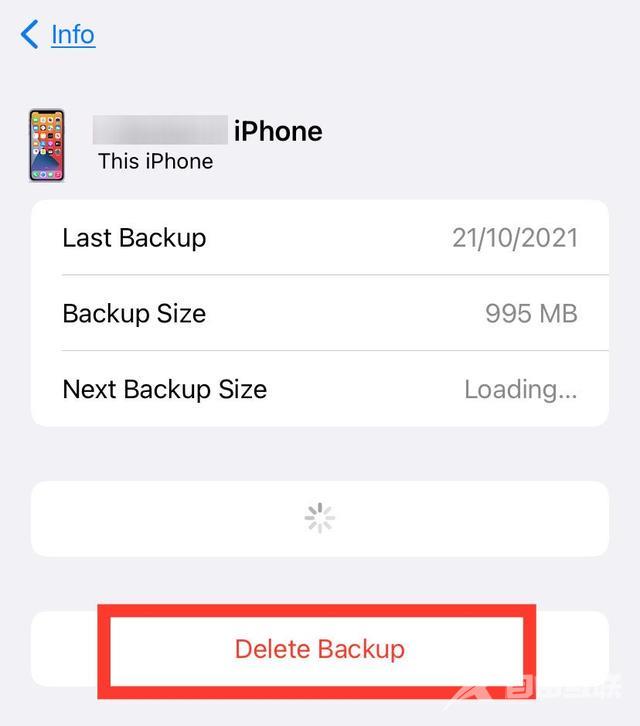您想快速将照片发送到您的 Mac,但不知道如何操作吗? 借助 AirDrop、iCloud 等多种方式,您可以轻松地将许多媒体文件立即发送到您的 Mac。 您可以简单地选择对您来说最方便的最佳方法。
因此,让我们深入探索将照片从 iPhone 传输到 Mac 的所有方法。
如何将照片从 iPhone 传输到 Mac?
将媒体发送到 Mac 非常灵活。 您可以使用 USB 数据线以无线方式进行操作,甚至可以在没有可用互联网连接的情况下进行操作。 我们先来看看最简单的。
使用空投
AirDrop 是 Apple 独有的文件共享功能,类似于蓝牙等网络。 所有 Apple 产品都与 AirDrop 无缝兼容。
这是将文件发送到 Mac 的最快方式,因为您甚至可以通过几个步骤立即发送大尺寸的照片或视频。 因此,您可以在 iPhone 上使用它以无线方式将照片传输到 Mac。 以下是您的操作方法:
注意:请注意,您需要与 Mac 近距离接触才能使用 AirDrop。
1、在 iPhone 和 Mac 上同时打开 Wi-Fi 和蓝牙。
2、转到 iPhone 上的照片应用程序。
3、选择您选择的照片,然后选择屏幕底部的共享选项。
4、点击共享菜单中的 AirDrop 选项。
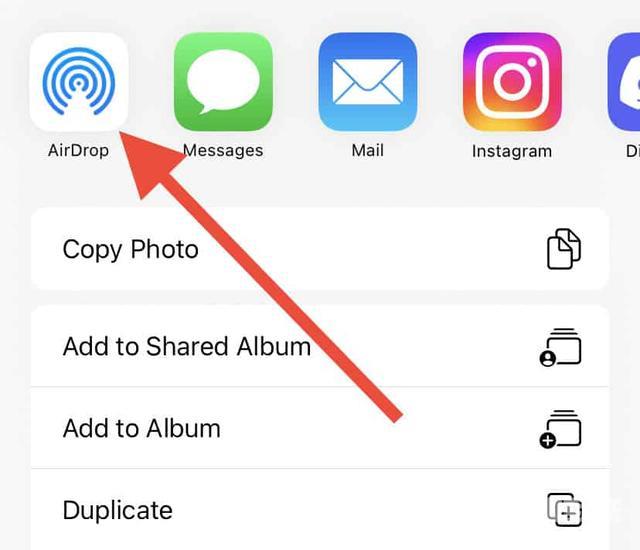
5、您现在会看到 Mac 的名称出现在屏幕上。 选择它以继续。
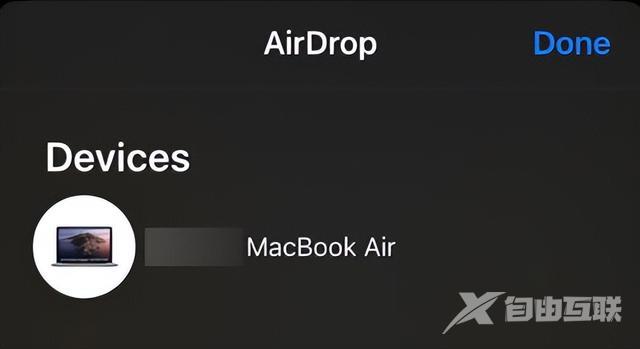
6、该过程完成后,您会在手机上看到已发送消息。
7、在 Mac 上,您会收到来自 AirDrop 的提醒。
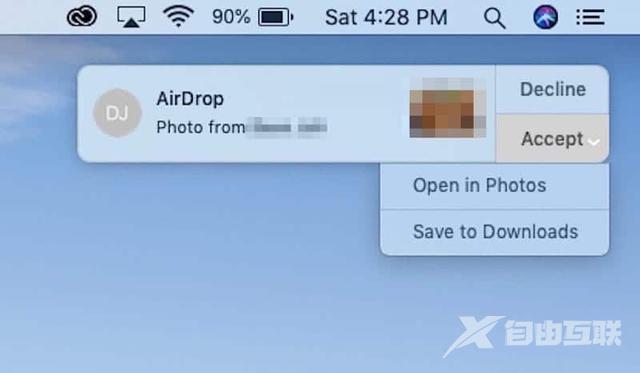
8、单击接受以接收文件。
使用 iCloud 照片
iCloud 是 Apple 独有的基于云的存储空间。 如果您已将照片备份到 iCloud 照片,您可以在 Mac 上轻松找到它并下载您想要的照片。 如果您还没有,您可以在 iPhone 上为 iCloud 照片启用同步。 以下是您可以使用它的方法:
1、前往“设置”>“照片”。
2、现在,滑动 iCloud 照片的切换开关以将其打开。
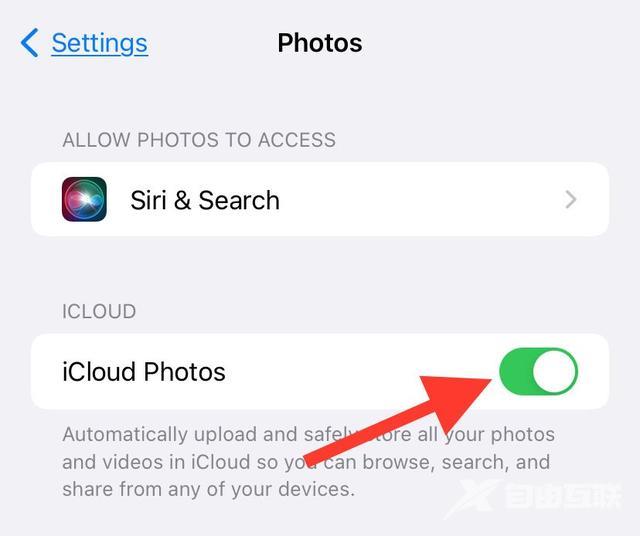
3、在 Mac 上,打开“照片”应用。
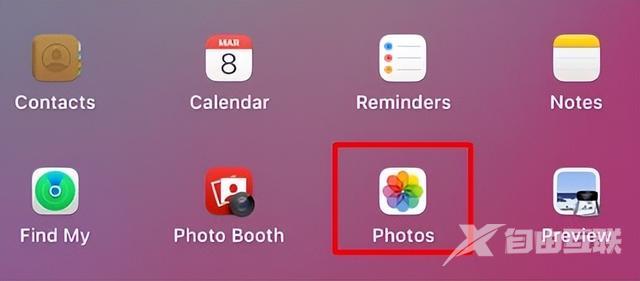
4、单击照片,然后单击首选项。
5、选择 iCloud 选项。
6、勾选 iCloud 照片框以将其打开。
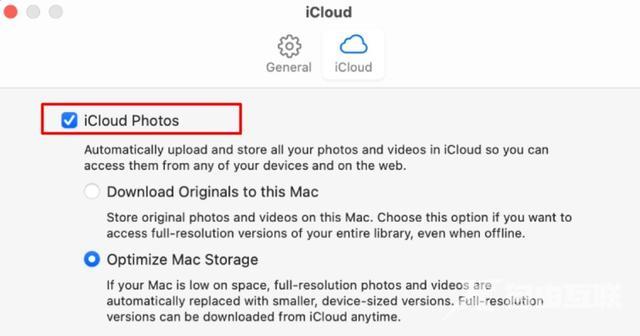
您现在可以在 Mac 上查看和保存来自 iCloud 照片的所有照片。
使用 USB 电缆在 Mac 上导入
将照片从 iPhone 移动到 Mac 的另一种方法是使用数据线。 如果没有互联网连接或者您不想同步 iCloud 照片,这是一个不错的选择。 以下是您需要执行的操作:
1、使用 USB 数据线将 iPhone 连接到 Mac。
2、在 Mac 上启动照片应用程序。
3、您现在会在 Mac 上看到导入屏幕。 您可以在 iPhone 上查看所有可用的照片和视频。 如果您看不到“导入”屏幕,请从左侧边栏的“设备”部分单击您的 iPhone。
4、您的 Mac 可能会要求您使用密码解锁 iPhone。 此外,它可能会要求您信任此计算机。 点击信任继续。
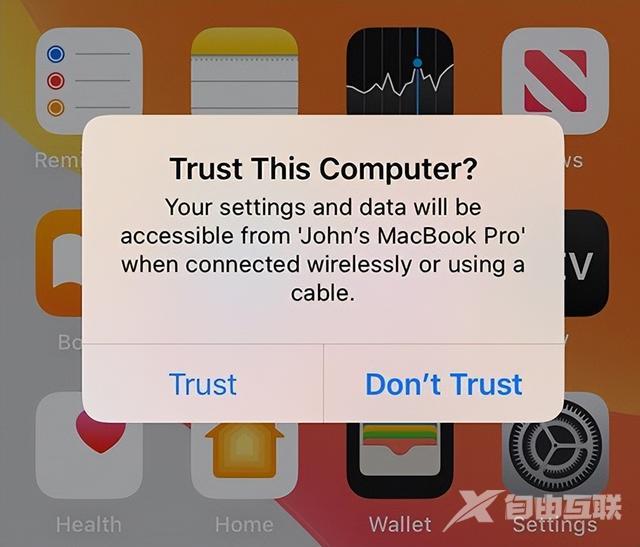
5、现在,选择保存导入照片的位置。
6、选择您要导入的所有照片和视频。
7、单击导入选定的,或者您甚至可以单击导入所有新照片。
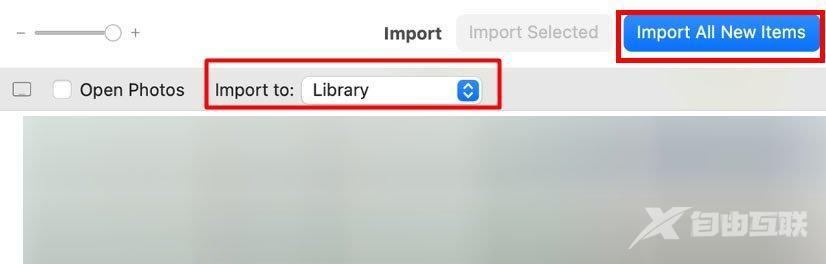
该过程完成后,断开 iPhone 与 Macbook 的连接。
使用文件应用程序
文件应用程序是管理所有文件的便捷方式。 您可以直接连接 iCloud Drive、Google、Drive 等基于云的服务,以便轻松共享文件。 在使用“文件”将照片发送到 Mac 之前,请确保您已启用所需的驱动器。 以下是您的操作方法:
1、打开应用程序并点击浏览选项卡。 然后,点击右上角的三个点并选择编辑。
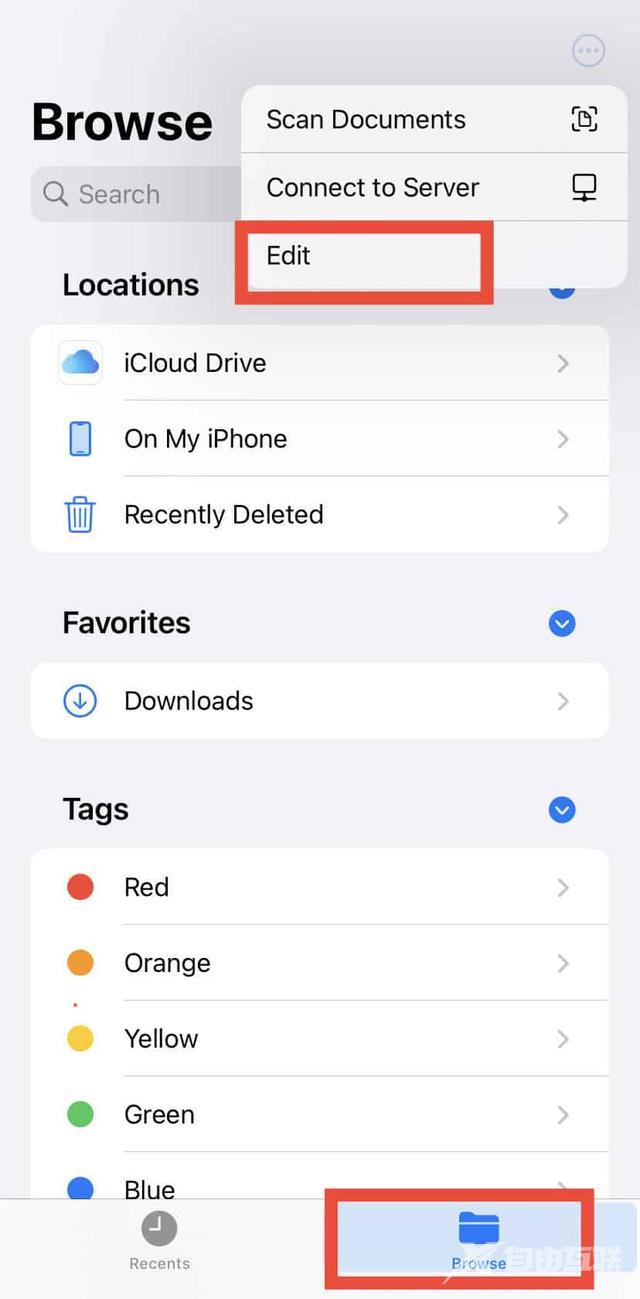
2、在“位置”部分下方,选择要用于将文件发送到 Mac 的驱动器。 在这里,我们选择了 iCloud Drive。
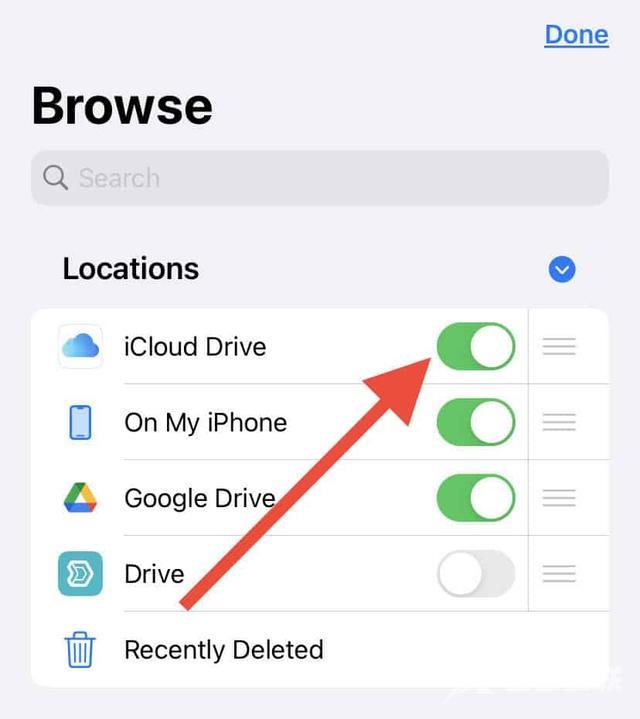
3、然后,点击完成。
4、现在,转到您的照片库并选择您想要传输到 Mac 的照片。
5、选择共享选项。 向下滚动并点击保存到文件。
6、根据您的喜好选择 iCloud Drive 或 Google Drive。 然后,选择保存。
7、在您的 Mac 上,打开 iCloud 或 Google Drive 以查看您的所有照片。
使用查找器
如果您的 macOS 是 Catalina 10.15 或更高版本,您可以使用 Finder 应用程序轻松地将您的 iPhone 与您的 Mac 同步。 这样,您就不必不时手动移动照片。 以下是您的操作方法:
1、使用 USB 电缆将 iPhone 连接到 Mac。
2、在 Mac 上的 Finder 上打开一个新窗口。
3、在侧边栏上,从“设备”部分单击您的 iPhone。
4、然后,从标题菜单中单击照片。
5、勾选将照片同步到您的设备的框。 选择照片或任何其他应用程序与您想要的照片。
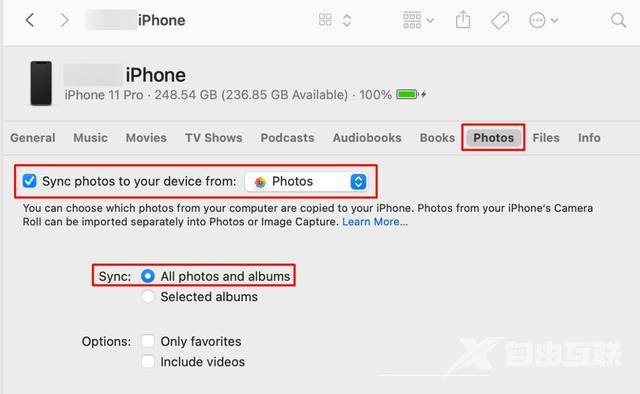
6、然后,勾选同步选项上的所有照片和相册框。
7、单击应用。
在 Mac 上使用图像捕捉应用程序
Image Capture 是 macOS 上预装的应用程序之一,您可以使用它从 iPhone 无缝导入照片。 以下是您可以使用它的方法:
1、使用 USB 数据线将 iPhone 连接到 Mac。
2、解锁您的 iPhone 以访问其内容。
3、在 Mac 上打开 Image Capture 应用程序,然后从设备中选择您的 iPhone。
4、选择所有需要的图像。
5、单击屏幕底部的“导入到”选项,然后选择保存照片的位置。
6、现在,单击其他 > 照片。
如何将照片从 iPhone 传输到 Windows?
即使在 Windows 上,从 iPhone 传输照片也同样容易。 这里有一些方法可以做到这一点:
使用 iCloud
如果您有要在 iCloud 上传输的照片,您只需使用网络浏览器在 Windows 上访问 iCloud。 以下是您的操作方法:
1、访问 icloud.com 并使用您的 Apple ID 凭据登录。
2、转到照片应用程序。
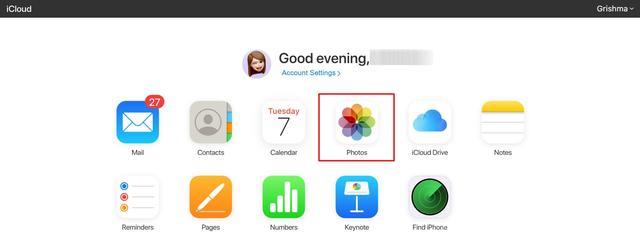
3、选择您要保存到计算机的任何照片。
4、单击顶部菜单中的“下载”图标。 该选项有一个带有向下箭头的云图标。
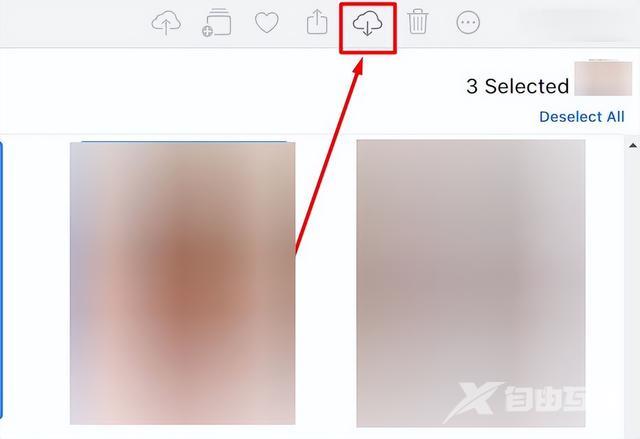
使用 USB 电缆
将照片从 iPhone 导入 Windows 的另一种简单方法是使用 USB 电缆。 以下是您需要采取的步骤:
1、使用电缆将手机连接到 Windows PC。
2、您现在可以在文件资源管理器的侧边栏上查看 Apple iPhone 设备。
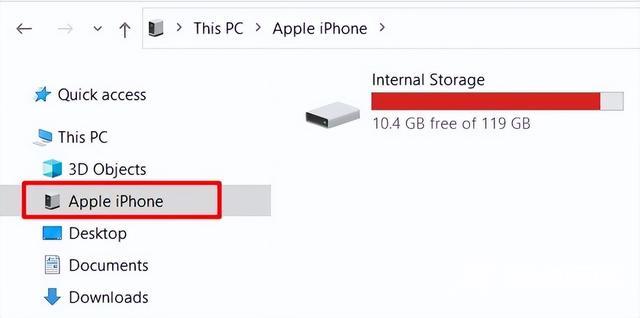
3、要访问所有 iPhone 内容,您需要获得它的许可。 因此,解锁 iPhone 并从弹出警报中点击“信任”。
4、返回您的 PC 并打开 iPhone 的存储空间。 点击 DCIM 文件夹。
5、现在,您可以简单地检查所有照片并将它们复制并粘贴到您的 Windows PC 中。
如何在 iPhone 上恢复已删除的照片?
如果您想在 iPhone 上恢复永久删除的照片,一种方法是使用 iCloud。 请注意,它仅适用于您在 iCloud 上手动备份照片时仍然有现在已删除的照片的情况。
使用 iCloud,您可以恢复备份并重新访问已删除的照片。 但首先,您需要重置 iPhone。 以下是您的操作方法:
1、前往“设置”>“常规”。
2、选择转移或重置 iPhone。
3、点击删除所有内容和设置选项。
4、在“擦除此 iPhone”屏幕中,点击“继续”。
5、在应用程序和数据页面中,选择从 iCloud 备份恢复。
6、现在,登录您的 iCloud。
7、通过检查日期选择所需的备份。
现在,您可以在照片库中查看恢复的照片。
如何在 Apple TV 上打开 iCloud 照片?
如果您有 Apple TV 4K 或 Apple TV HD,您可以按照以下步骤打开 iCloud 照片。
1、从主屏幕转到设置。
2、选择用户和帐户。
3、按 iCloud 选项。
4、启用 iCloud 照片。
如何在 iPhone 上关闭或删除 iCloud 备份?
如果您想摆脱 iPhone 上的 iCloud 备份,您可以这样做:
1、转到“设置”并单击您的 Apple 个人资料。
2、单击 iCloud 并选择管理存储。
3、转到备份并点击您的 iPhone。
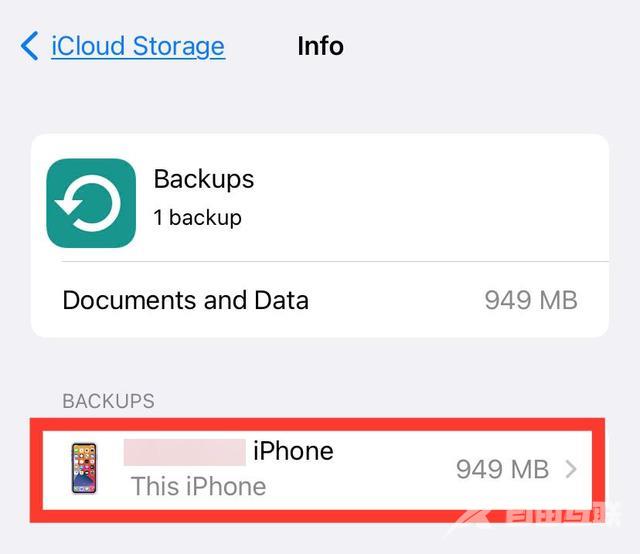
4、然后,选择删除备份 > 关闭并删除。