方法一:使用内容感知填充
到目前为止,该方法是所有方法中最简单的一种,有时可能是最有效的。它通过填充内容而不是颜色来填充选择,并且在简单背景下效果最佳。
1:转到“文件”>“打开并打开图像”,然后复制
当然,让我们从“ 文件”>“打开”开始,然后从文件中选择要处理的图像以在Photoshop中将其打开。
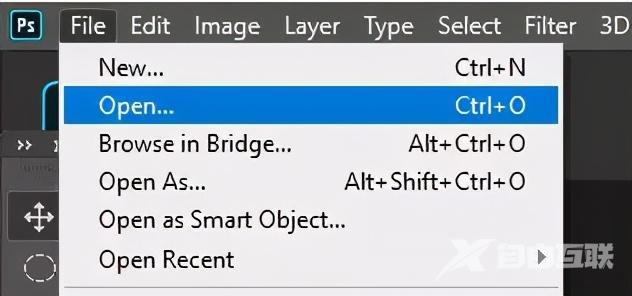
对于这种方法,我们将一如既往地希望以一种非破坏性的方式工作。因此,要保留原始图像,我们将对其进行复制并在复制的图层上进行操作,这样,如果出现任何问题,我们仍将保留图像的未编辑版本。
因此,在Photoshop中打开图像后,继续并在“ 层”窗口中右键单击它,然后从出现的列表中选择“ 复制层 ”。
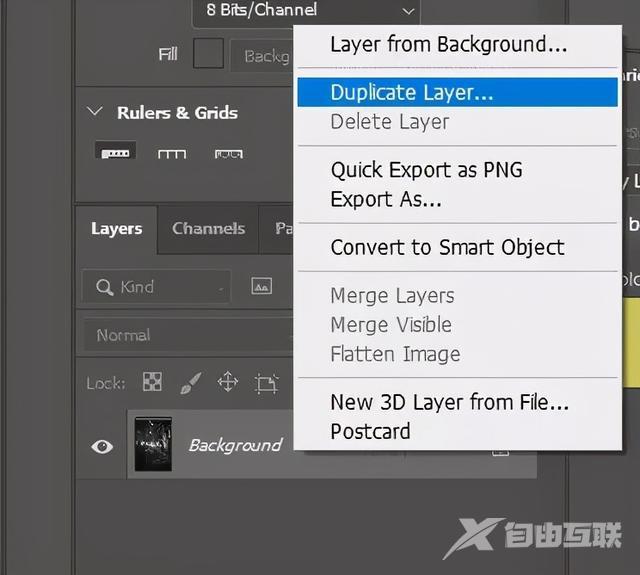
现在,您应该看到“ 层”窗口中有两个层的副本-原始副本和重复副本。
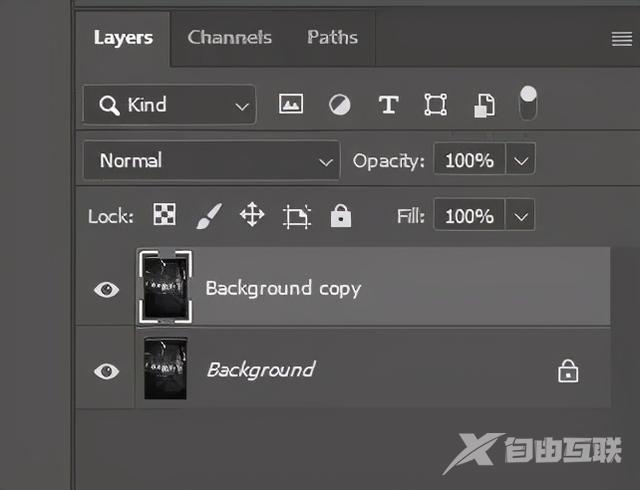
2:使用套索工具选择要删除的对象
下一步是选择要删除的对象。这不必是一个精确的选择,只需确保它包含要删除的对象的整个部分,同时尝试保留尽可能多的未选择的背景。
在进行粗略选择时,让我们使用套索工具。可以通过单击下面显示的图标从屏幕左下方的工具栏中选择它,在进行粗略而快速的选择时非常有用。

选择工具后,单击并按住鼠标,同时围绕主题绘制一个闭环以表示选择的范围,如下所示。

3:选择“编辑”>“内容感知填充”以根据周围的像素生成填充。
选择完成后,您将看到实线已变成由移动点组成的线。此时,转到“ 编辑”>“内容感知填充”。
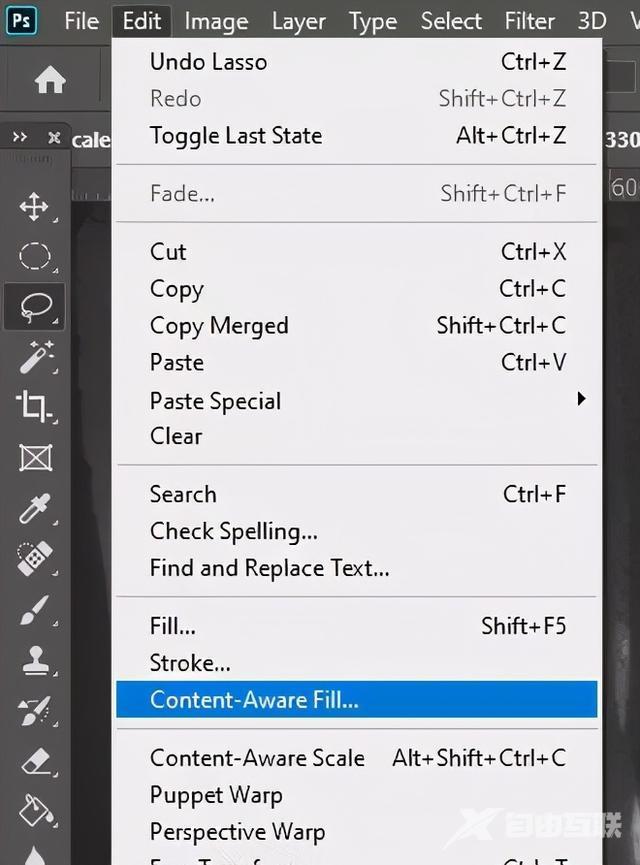
另外,您也可以按Shift + Backspace键[运] / Shift + Delete [苹果],弹出填充对话框,并确保“内容感知”被选择的内容下拉列表中。
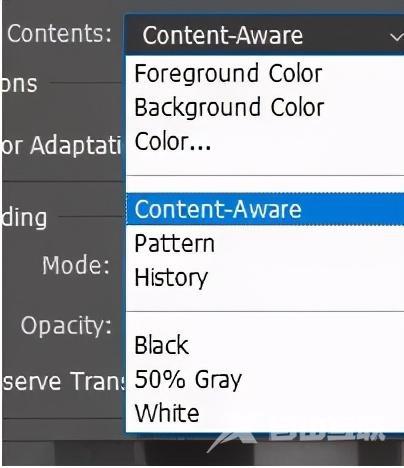
使用这两种方法,勾选“ 色彩适应”选项。
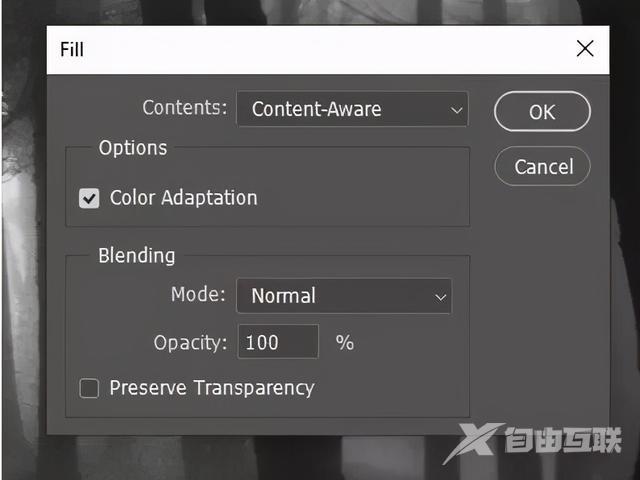
该工具的工作方式就像魔术。它将在几秒钟内自动分析周围的像素,并生成对所选区域的有根据的填充,从而消除了您想要隐藏的任何干扰。

如果像我们一样在图像中有反射,则只需在包含要消除的反射的区域中重复该过程即可。
就像下面一样,您会突然得到一张无缝的,完全没有干扰的照片!

方法二:使用补丁工具
此方法是上一方法中“内容感知填充”的上一步。该工具为我们提供了更多控制权,因为我们选择了Photoshop用来进行明智填充的像素,而不是让程序自动完成所有工作。
1:通过转到文件>打开并从文件中选择图像来打开图像,然后复制图层
与往常一样,我们将从打开图片开始。选择“ 文件”>“打开”,然后浏览文件以查找要处理的图像。
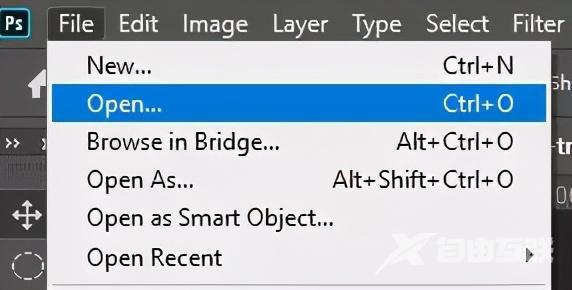
打开图像后,转到“ 层”窗口,然后在层上单击鼠标右键。从出现的列表中,选择“ 重复图层”。请注意,这也可以通过按CTRL + J [Win] / Cmd + J [Mac]来完成。
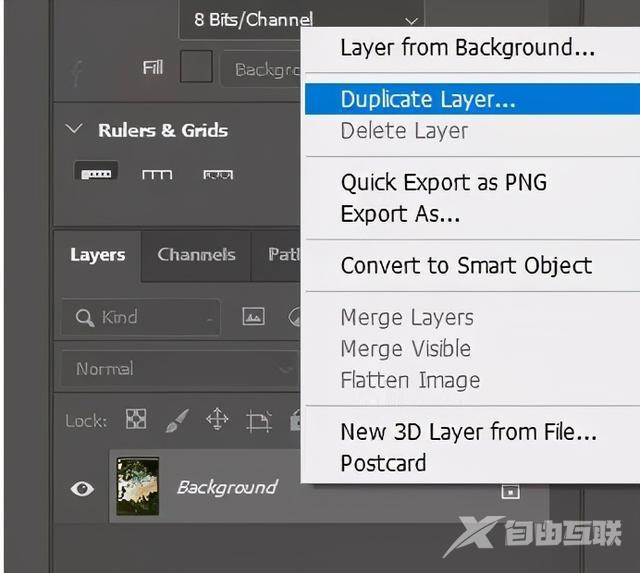
通过复制原始图像,我们可以确保始终有未编辑的照片版本可以还原,从而使我们能够进行无损工作。
2:右键单击左侧工具栏中的Spot Healing Tool,然后从下拉列表中选择补丁工具。
对于这种方法,我们将使用Patch Tool,该工具通常用于掩盖较大的图像部分。
它隐藏在左侧工具栏下方的“ 斑点修复工具”下,因此可以通过右键单击下面显示的图标并从出现的列表中选择“ 补丁工具 ”来选择它。
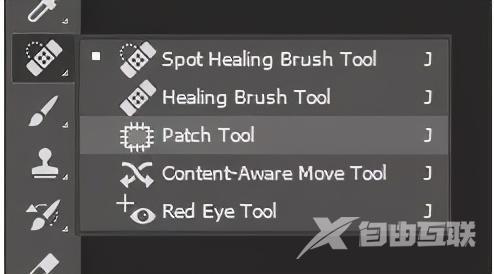
选择正确的工具后,应该会在屏幕顶部看到一个选项栏,您可以在其中设置工具的属性。在此,请确保在“修补程序”下拉列表中选择了“ 正常 ”,并且还选择了“ 源 ”。
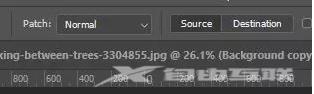
3:用鼠标单击并拖动以在要删除的区域周围创建一个选择
使用此工具还将涉及在要删除的区域周围进行选择。因此,继续并用鼠标单击并拖动不需要的对象,以创建一个闭环。
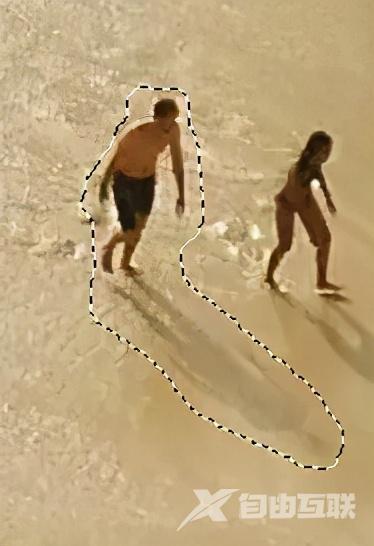
4:在图像中找到您想要替换的区域,然后单击并将其拖到其上。
启用选择后,缩小并标识要从中进行采样的区域,并用作要删除的区域的替代物。
然后,单击选择并将其拖到要用作源的区域,如下所示。

满意后,松开鼠标,然后按Ctrl + D [Win] / Cmd + D [Mac]取消选择。
您会看到男人之前有一个缝隙,该缝隙已被手动选择的重复像素背景填充。

然后,您可以重复此过程,直到清除了所有有害元素的照片为止!

方法3:对于更复杂的图像
此方法将花费更长的时间,但无疑会产生最专业的结果。使用此方法的优点是,您的主题或您真正想要保留的图像部分始终与照片的其余部分分开,并位于图层的顶部。这样,您可以确定它不会受到影响,并且不会意外隐藏它的任何区域。
1:通过选择“文件”>“两次打开并复制图层”在Photoshop中打开图像
与往常一样,我们将从打开图片开始。转到文件>打开,然后从文件中选择相关图像。
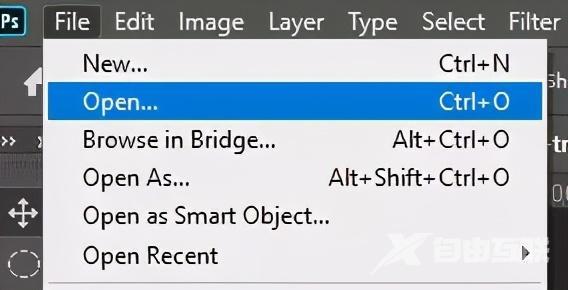
打开图像后,您将要直接转到“ 层”窗口,我们将在层窗口上单击鼠标右键,然后从出现的列表中选择“ 复制层 ”。这样做两次。
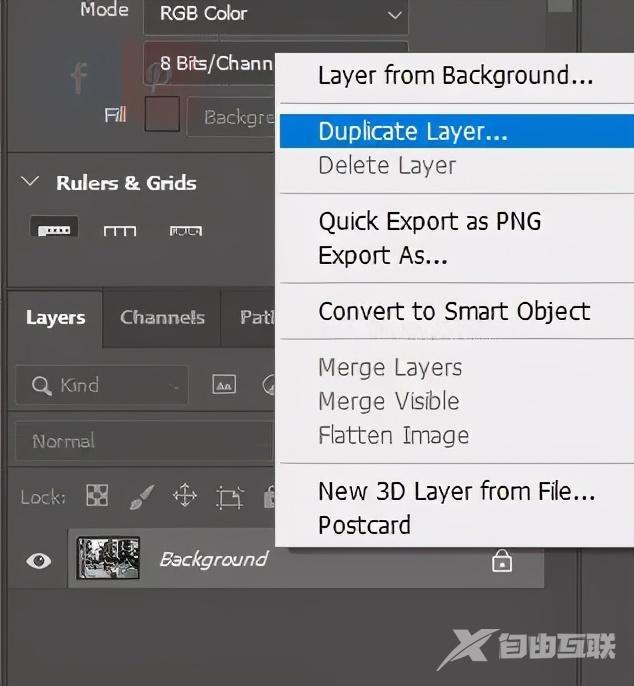
拥有两个图层副本,使我们能够始终拥有未经编辑的图像版本(如果我们犯了错误),并且我们需要三个图层,以便其中两个可以更改为主题和背景。
出于组织目的,双击顶层和中间层的标题分别将其命名为“主题”和“背景”。
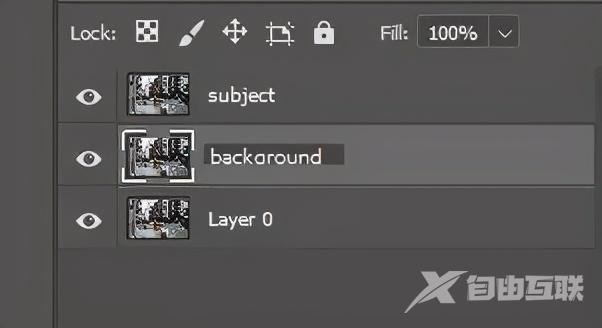
2:选择“主题”图层,然后使用快速选择工具选择主题,然后从选择中创建图层蒙版
在“ 层”窗口中,单击标题为“主题”的层以使其处于活动状态。我们将创建一个选区以用作图层蒙版,以隔离该图层上的主题,以便将其与图像的其余部分分开。
因此,通过单击下面显示的图标,从工具栏中选择“ 快速选择工具”。

然后,单击并拖动您的主题以创建一个主题。您可以使用键盘上的方括号键更改笔刷的大小。
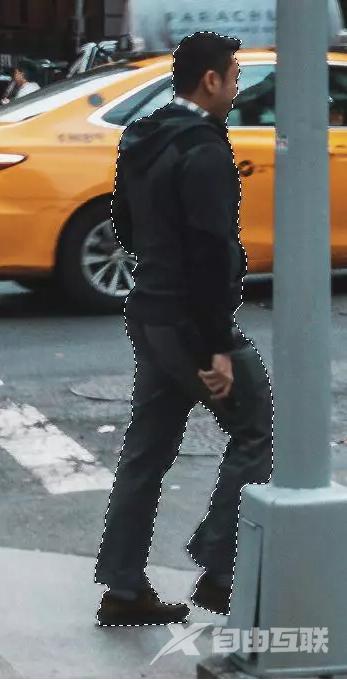
对选择满意后,转到“ 图层窗口”,然后单击“ 新建图层蒙版”图标,如下所示。这会将您的选择变成一个图层蒙版,使您的主题可见并隐藏该图层上其余的图像。

3:按住Ctrl [Win] / Cmd [Mac]并单击主题图层的图层蒙版,然后选择>修改>展开
现在我们已经创建了仅包含主题的图层,我们还将创建仅包含背景的图层。
按住键盘上的Ctrl [Win] / Cmd [Mac],然后在“ 层”窗口中单击主题层的层蒙版。这将加载我们之前所做的选择。
然后,前往“ 选择”>“修改”>“展开”并输入大约7个像素的值。请注意,最合适的值将根据图像的大小而变化。
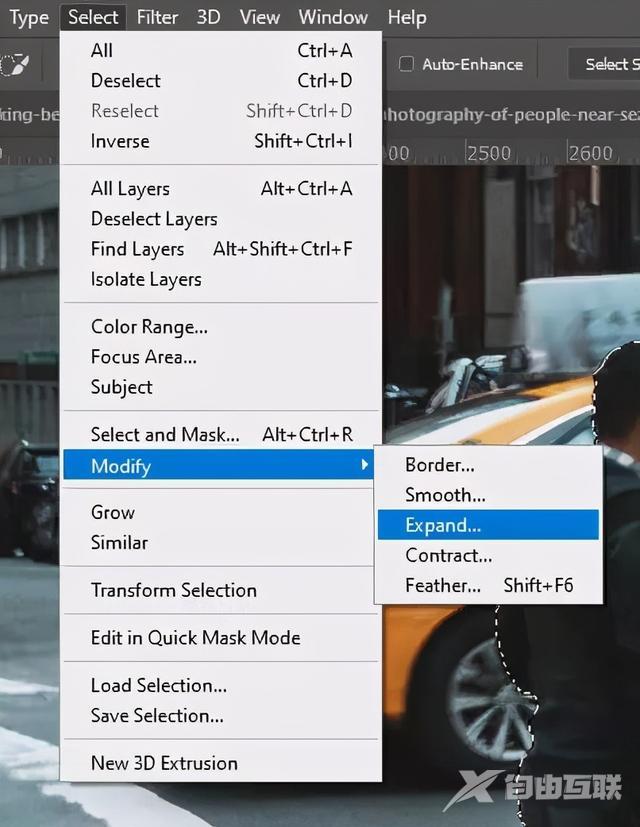
现在,您应该能够看到所选区域在字面上“扩展了”,并且主题和所选内容的轮廓之间应该存在某种间隙。
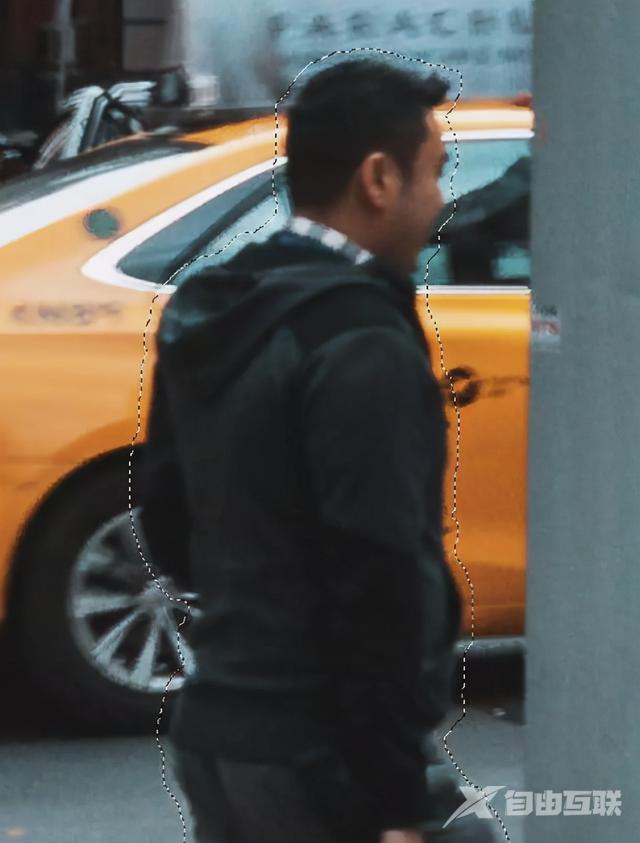
4:选择背景层并打开“填充”窗口。将内容设置为“内容感知”并勾选“色彩适应”
下一步,需要在“ 层”窗口中单击以确保名为“背景”的层处于活动状态。
然后,我们可以弹出填充窗口按Shift + Backspace键[运] / Shift + Delete [苹果]或选择编辑>填充从屏幕的顶部。
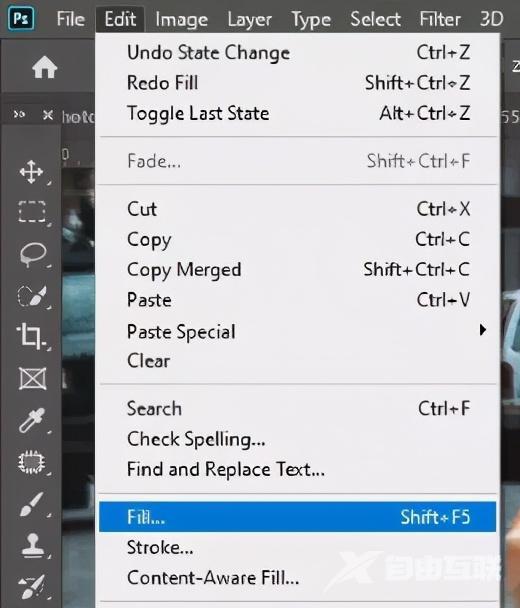
在打开的选项窗口中,从下拉菜单中将目录设置为“ Content-Aware”,然后勾选“ 颜色调整”选项。然后单击确定。
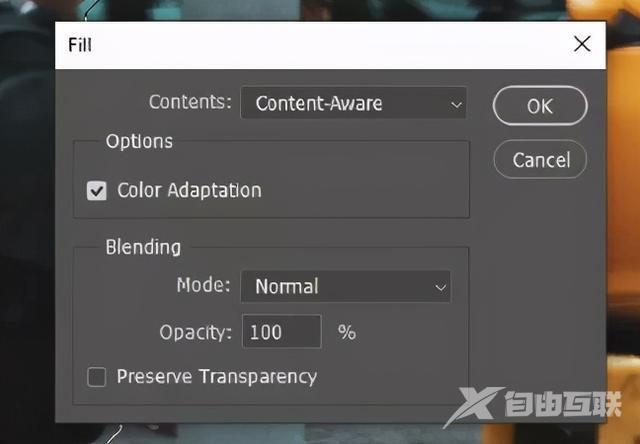
当使顶层不可见时,通过在“ 层”窗口中单击其旁边的眼睛图标,您应该看到该主题已从层中删除,并且Photoshop努力创建了一个自动生成的区域填充周围的像素会告知其位置。
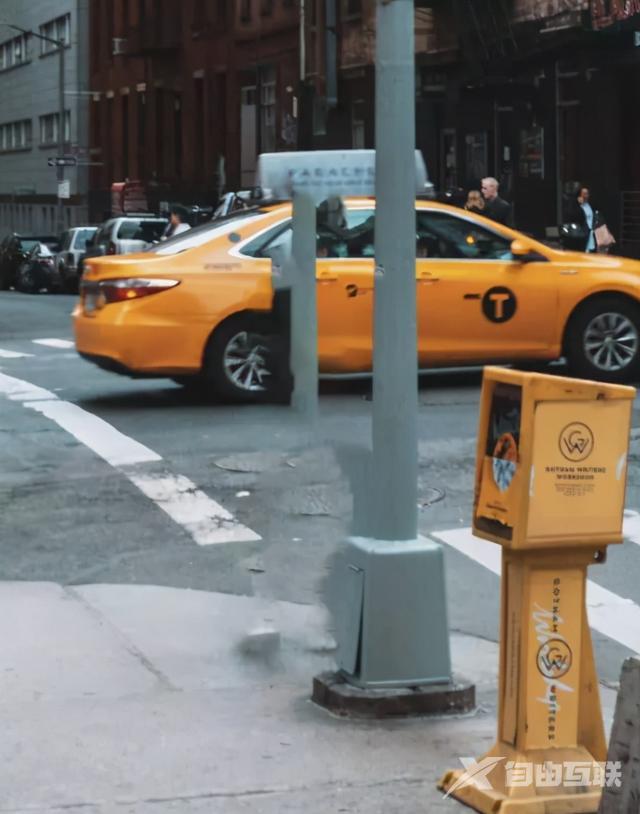
这是否不完美并不重要,因为无论如何,大多数内容都将被该主题覆盖。
5:查看图像的内容以查找可以复制的区域,并使用以前讨论的技术来复制它们并隐藏不需要的区域
此时,您可以简单地使用前面方法中讨论的过程-内容感知填充和补丁工具-来摆脱图像中所有不需要的元素。这是我们从照片中删除所有其他人的“前后”信息。

