WPS表格中一个工作簿中里面可以包含很多的工作表,由于工作具体的需要,往往需要在两个工作表中间插入一个或者多个新的工作表。这是如何操作的呢?小编给你答案:
操作方法
-
01
在桌面上双击WPS表格的快捷图标,打开WPS表格这款软件,进入其操作界面,如图所示:
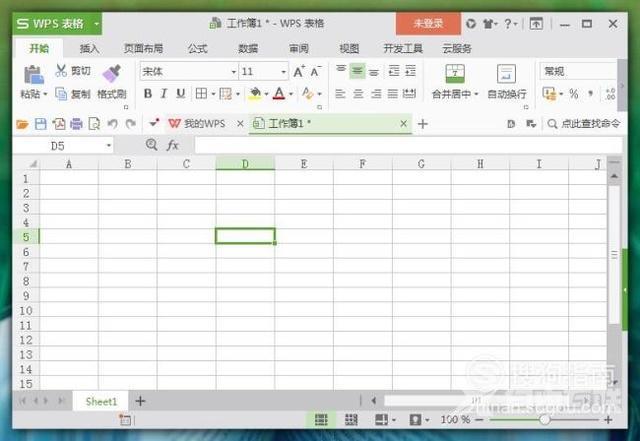
-
02
打开软件后,我们的目的为在工作表2和工作表3之间插入一个新的工作表,以此为例,如图所示:
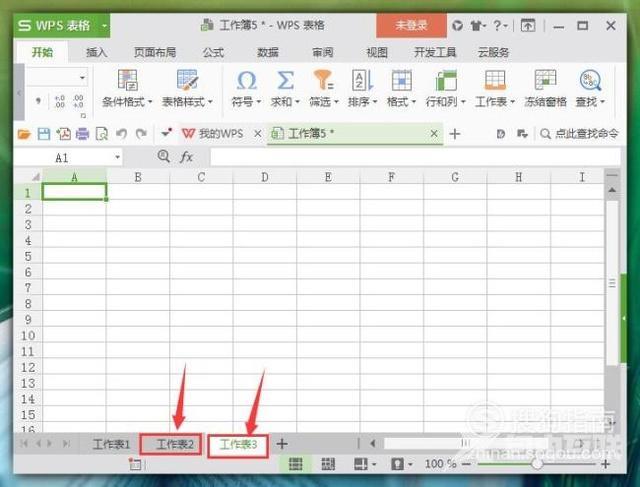
-
03
首先在工作表2和工作表3之间任意选择一个工作表,这里以工作表2为例说明。选择确定后,点击鼠标右键,在弹出的菜单栏中找到“插入”选项,如图所示:

-
04
点击打开“插入”选项,在新弹出的界面中,输入需要插入工作表的数目,以及选择插入当前工作表之前还是之后。设置完成后,点击旁边“确认”选项,如图所示:
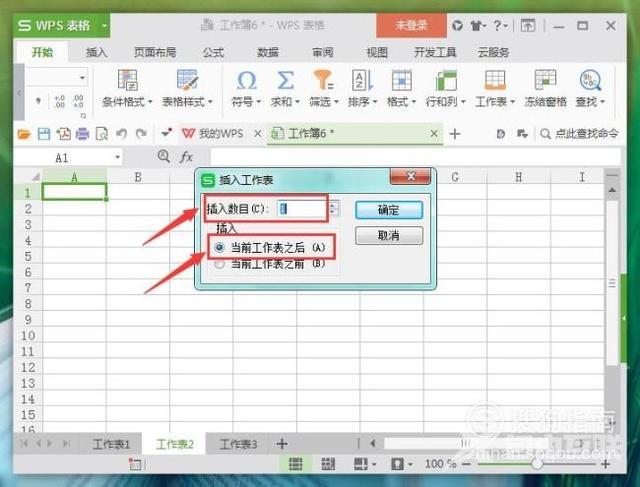
-
05
返回到主界面中,可以看到在工作表2和工作表3之间插入了一个新的工作表4,插入工作表操作完成,如图所示:
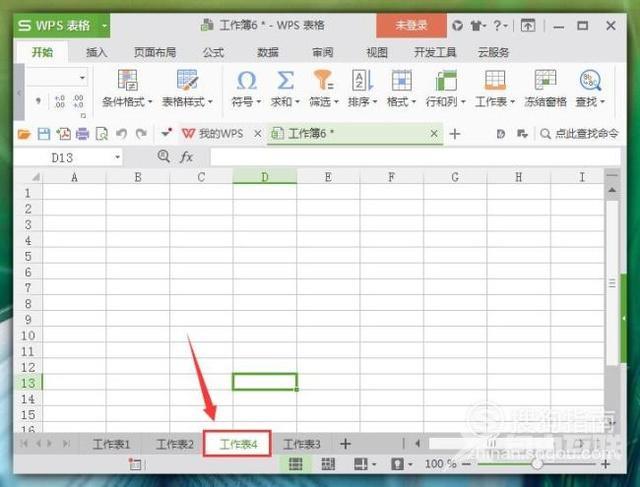
操作方法2
-
01
首先选中需要插入工作表的位置。这里以在工作表1和工作表2之间插入一个新的工作表为例说明。然后找到界面上方“开始”选项,如图所示:
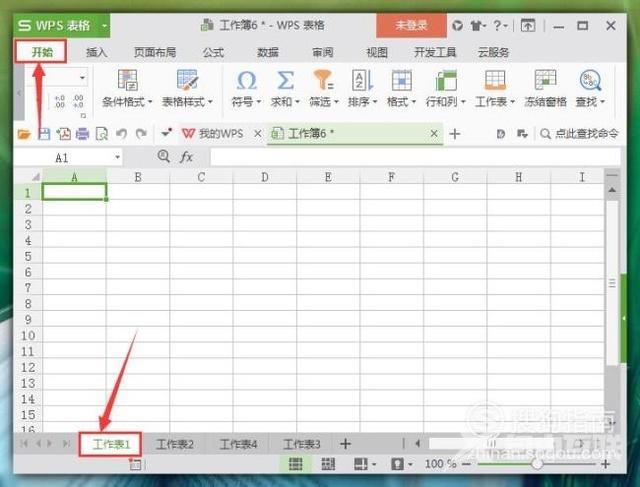
-
02
点击打开“开始”选项,在其子菜单栏中找到“工作表”选项,点击打开,在其子菜单中找到“插入工作表”选项,如图所示:
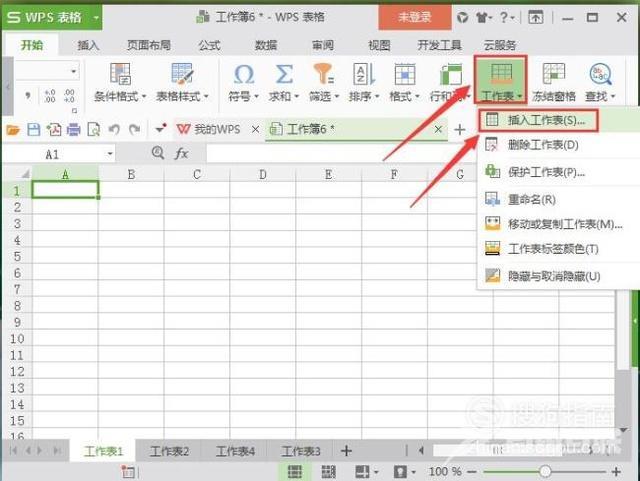
-
03
设置好里面需要的参数,“插入的数目”以及“插入到当前工作表之前还是之后”,然后点击旁边“确定”选项,如图所示:
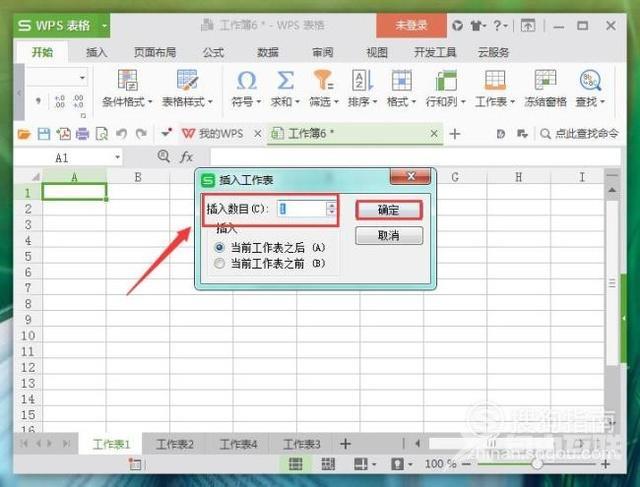
-
04
返回到主界面中,可以看到在工作表1和工作表2之间插入了一个新的工作表5,操作完成,如图所示:
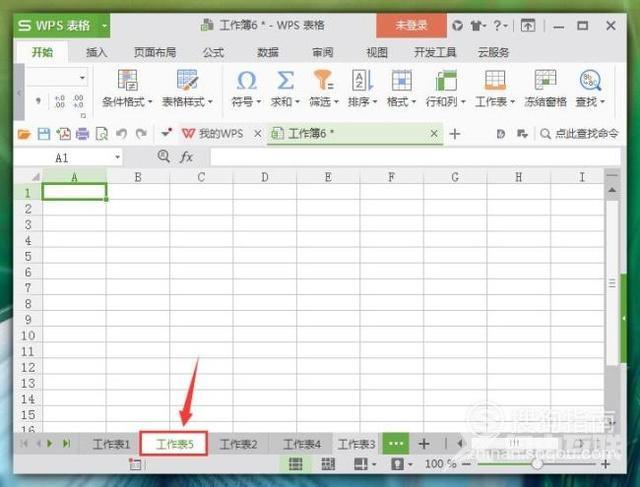
特别提示
两种操作方法都可以实现插入新的工作表,大家任选其中的一种方法就可以。
添加wps工作表表格