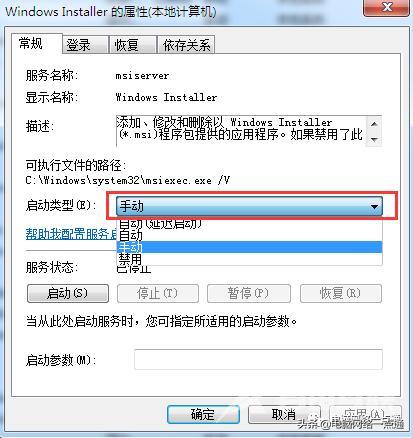电脑 近日有网友咨询我,公司的公用电脑,经常被人安装一些无用软件,有没有办法可以禁止在电脑上安装软件,今天就给大家介绍下如何禁止在电脑端安装软件。 方法一:修改组策
电脑
近日有网友咨询我,公司的公用电脑,经常被人安装一些无用软件,有没有办法可以禁止在电脑上安装软件,今天就给大家介绍下如何禁止在电脑端安装软件。
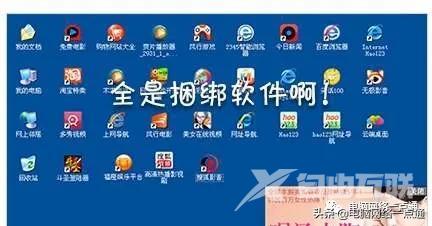
方法一:修改组策略
1、按win+R键打开运行,输入gpedit.msc,点击确定,进去本地组策略编辑器
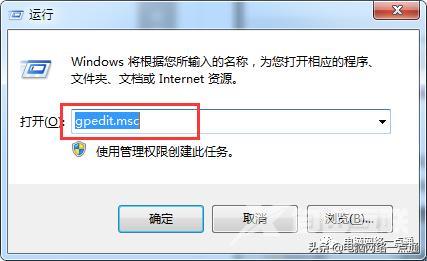
2、进入本地组策略编辑器之后,依次点击计算机配置->管理模板->Windows组件->Windows Installer
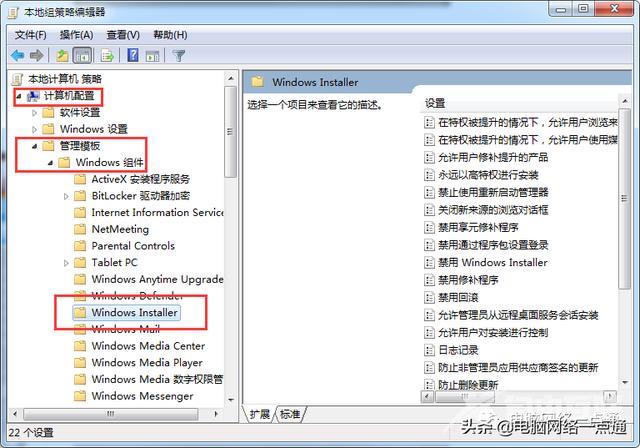
3、在“Windows Installer”右侧找到“禁用Windows Installer”和“禁止用户安装”界面,分别双击进入设置
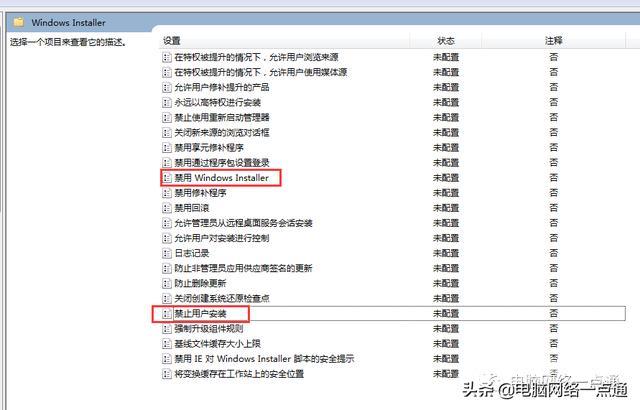
4、在“禁用windows Installer”界面内,勾选“已启用”,下面选择“始终禁用”,点击确定
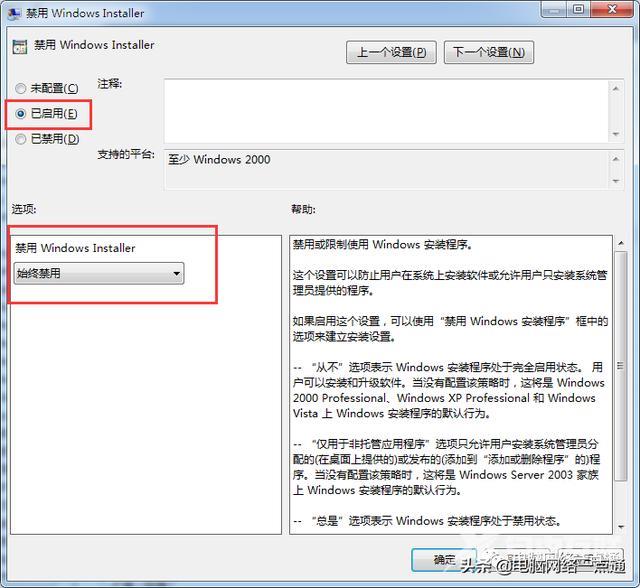
5、在“禁止用户安装”界面内,勾选“已启用”,用户安装行为下面选择“隐藏用户安装”,点击确定
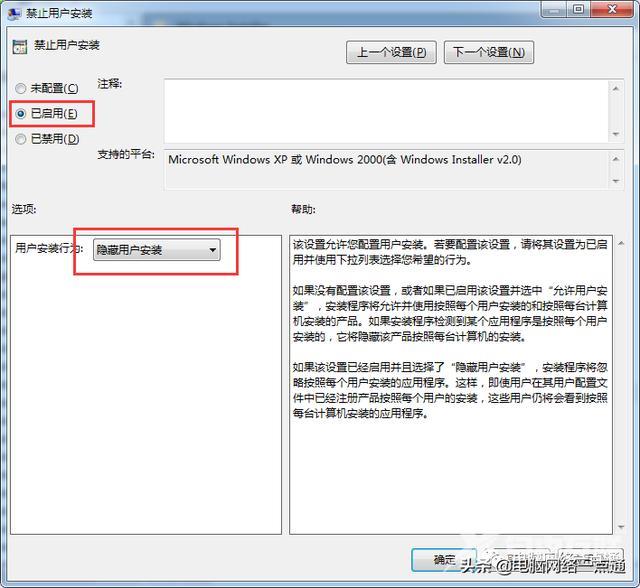
方法二:禁用系统服务
1、按win+R键,打开运行,输入services.msc
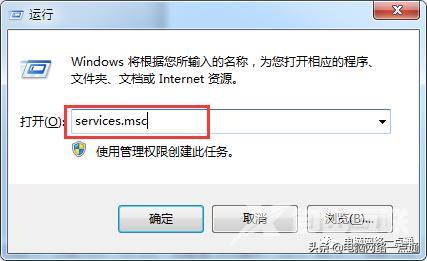
2、进去系统服务列表界面后,找到Windows Installer服务,双击进入
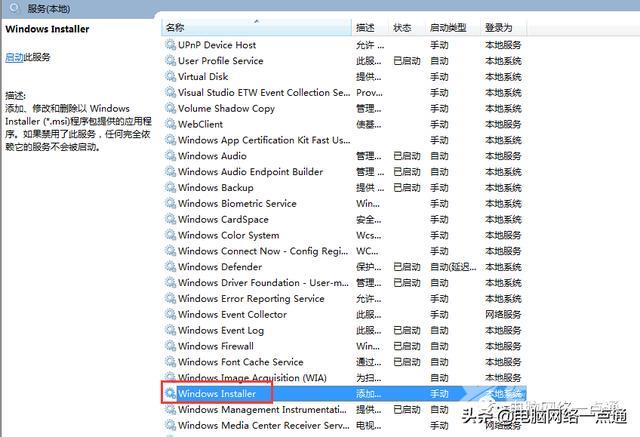
3、在Windows Installer服务属性界面内,将启动类型改为“禁用”,服务停止,点击确定即可