怎么给 Word 文档加水印呢?如果只是单个文件,那 Office 已经自带了水印功能了。但是如果你有几十甚至上百个文档,一个一个地去操作既浪费时间又容易出错!今天就给大家介绍一款办公软件-「我的ABC软件工具箱」,我们先来看下它在处理 Word 文档水印上有哪些特色吧!
1、支持文字和图片类型水印。
2、支持设置水印的位置、透明度。
3、文字水印支持字体设置、字体大小、字体颜色设置等。
4、支持批量操作,一次处理多个文件。
5、操作简单,处理速度非常快。
6、全部本地化处理,文件不会上传到服务器。
了解了这么多,我们来看看「我的ABC软件工具箱」Word 添加水印的操作步骤吧!
打开「我的ABC软件工具箱」,左侧面板选择【文件水印】,然后右侧就能看到【Word 批量添加水印】的功能!
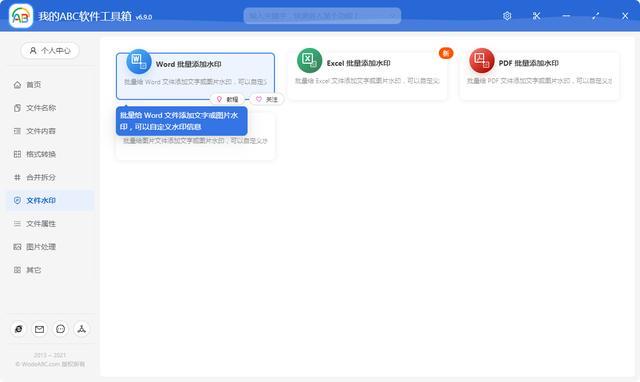
点击菜单按钮,会进入到下面的页面。
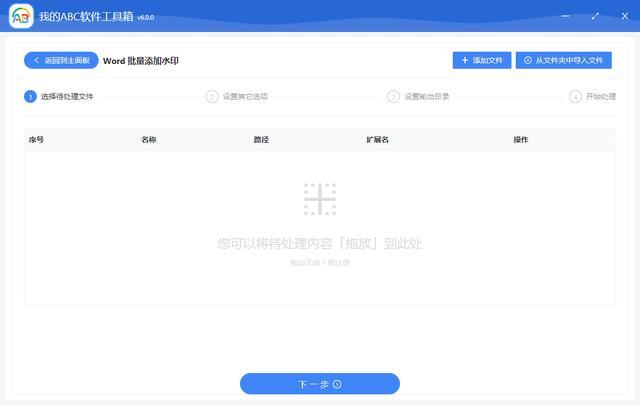
在当前页面就可以点击右上角的“添加文件”按钮来添加要处理的文件了,还可以直接将文件拖拽进来!
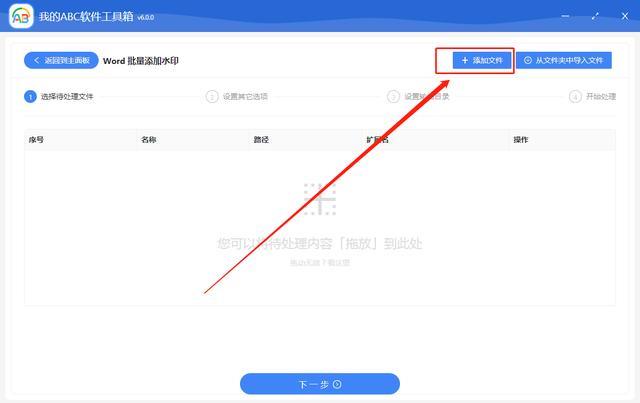
添加好文件后,界面就能显示我们已经添加的文件了。
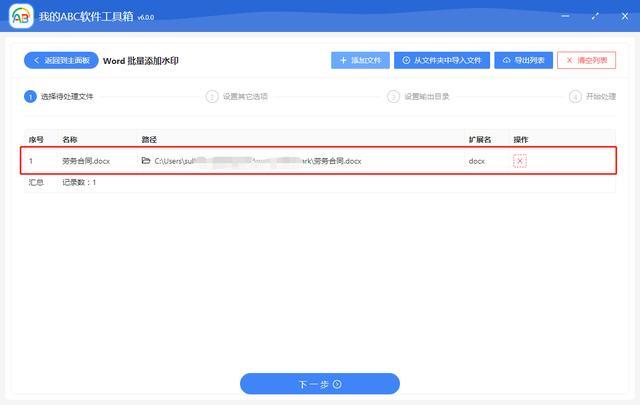
当添加完文件后,就可以点击“下一步”按钮了,进入到水印设置页面。
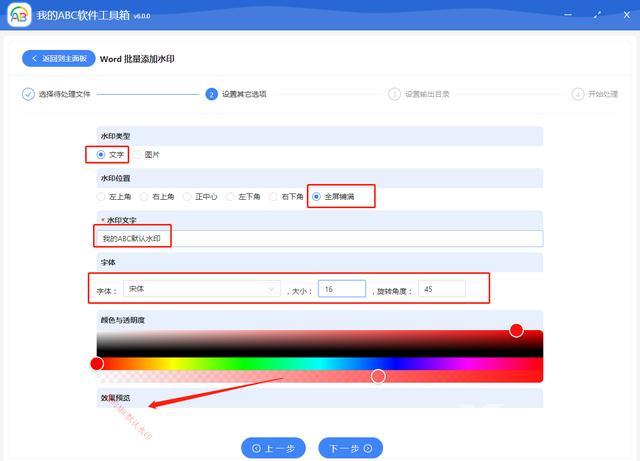
在这个页面,我们能设置的信息还是挺多的,比如前面说到的水印类型、水印字体颜色、字体大小、旋转角度等等!在页面的最下面,还能看到水印的预览效果!我们这里先设置一个"铺满全屏"的文字水印看看效果。当我们选项设置完成并确认无误后就可以点击下一步了!
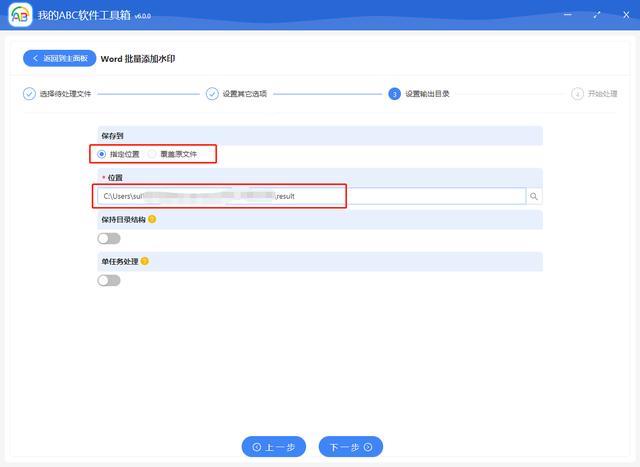
在这个页面,我们可以设置文件存储的位置。设置好并确认无误后,继续点击下一步,我们就交给「我的ABC软件工具箱」进行处理了。
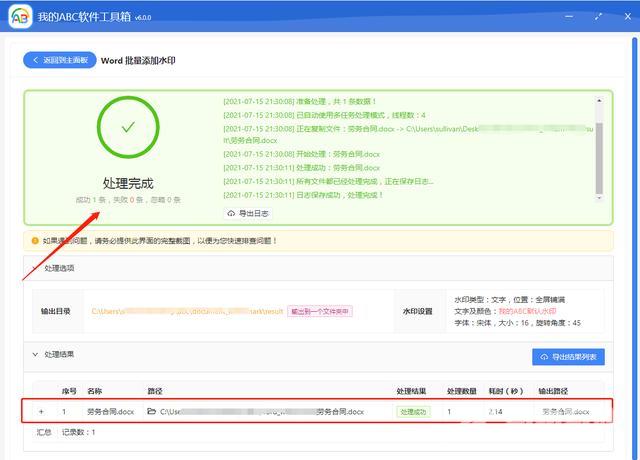
一会儿,Word 添加水印的操作就处理完成了。这个界面上能看到处理文件的列表,还能看到成功或者失败的数量,还是非常人性化的。那处理的效果如何呢?
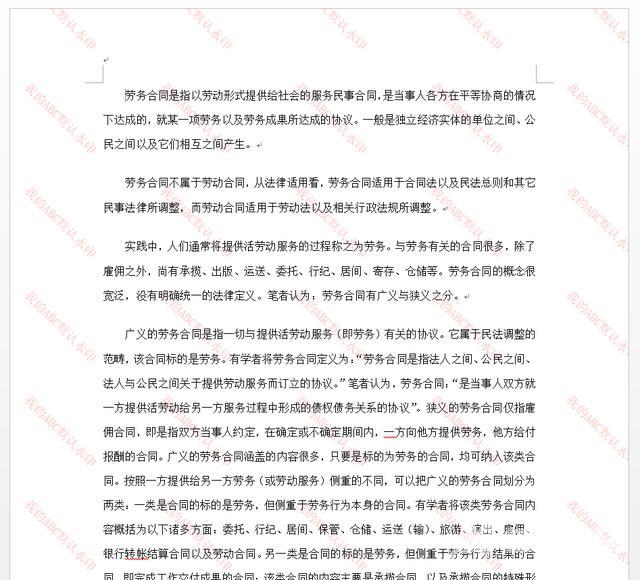
怎么样,是不是很方便呢?我们再来一个放在“正中心”的 Word 水印吧!
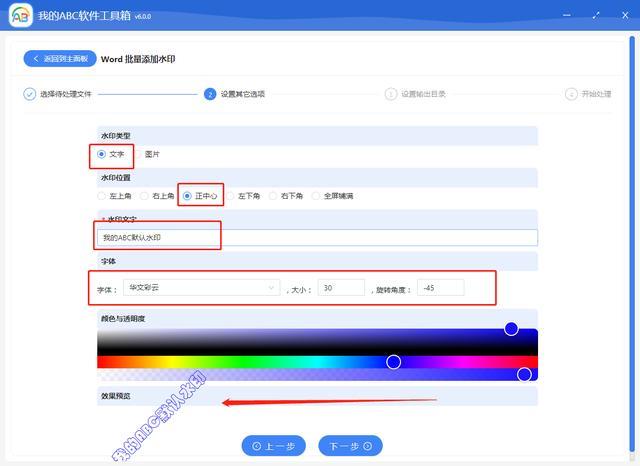
在这个页面,我们选择了 Word 文档水印的位置在“正中心”,并且设置了字体为“华文彩云”。按着软件界面的步骤一路下一步就可以完成了。我们来看看最终的效果吧。

如果文字水印还不能满足你的需求,那也可以选择图片水印。
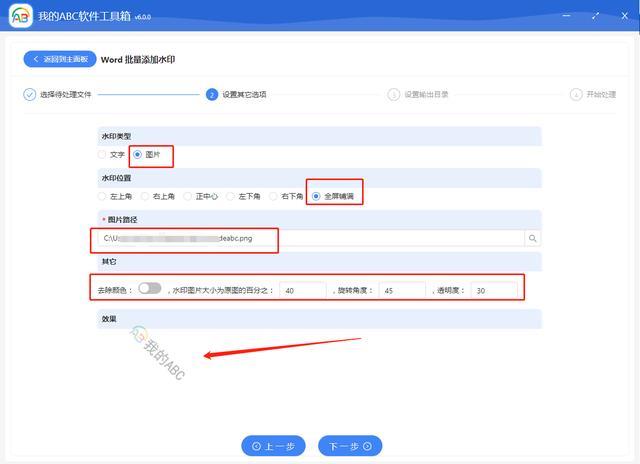
这里我们选择水印的类型为图片,然后选择水印图片的路径,其他的参数就可以根据自己的需求进行设置即可。同样在下面也能看到一个预览效果,那我们来看看最终生成的效果图吧!

怎么样?给 Word 文档批量添加水印的姿势你get了吗?是不是功能强大且操作简单还方便呢!有了「我的ABC软件工具箱」这个软件,我们也可以做个躺平的打工人了。如果刚好你需要这个功能,那赶快去下载体验一下吧!说不定还能发掘「我的ABC软件工具箱」更多你期盼已久的功能。
水印文字word教程图片