第一部分 一.首先 win+i (快捷键) 打开系统设置面板 点击红色框框处 选择 投影到此电脑 这个时候会出现两种情况 情况A 情况B 是情况A的小伙伴们,恭喜你。可以直接向下划到文章的
第一部分
一.首先 win+i (快捷键) 打开系统设置面板 点击红色框框处
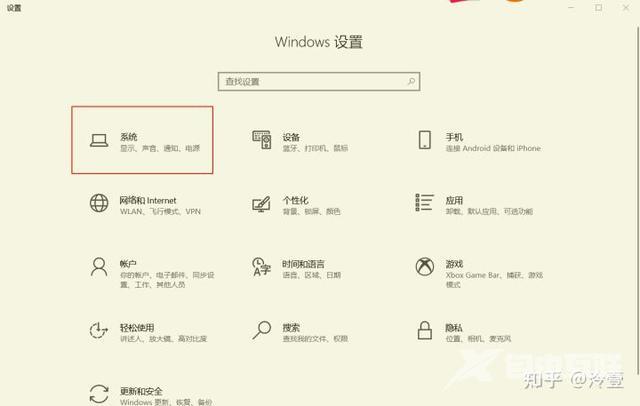
选择 投影到此电脑
这个时候会出现两种情况
情况A
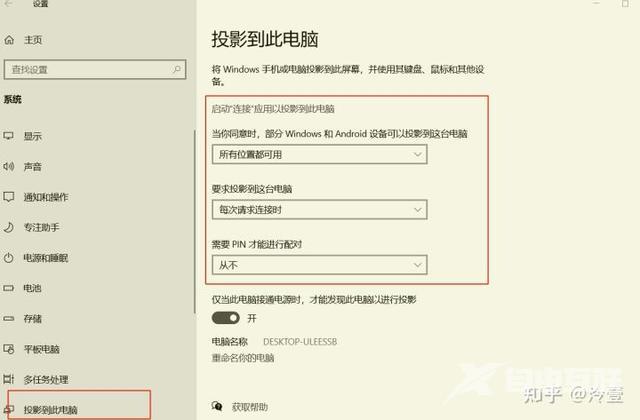
情况B
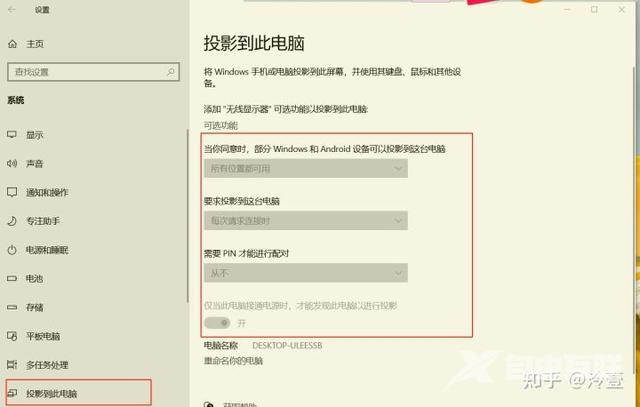
是情况A的小伙伴们,恭喜你。可以直接向下划到文章的第三部分!
电脑显示情况B的朋友们也不要紧张!跟着我进入第二部分吧
第二部分(针对情况B的小伙伴)
win+i打开系统控制面板
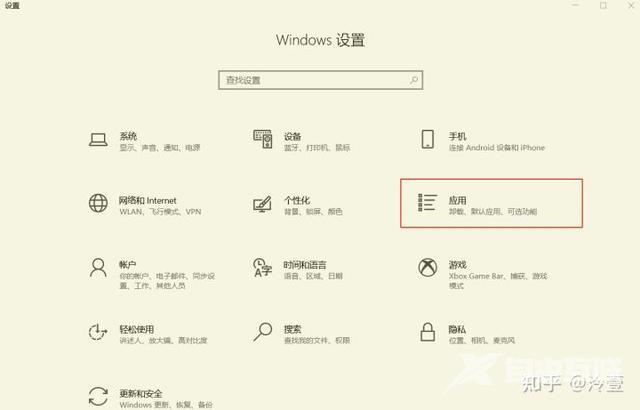
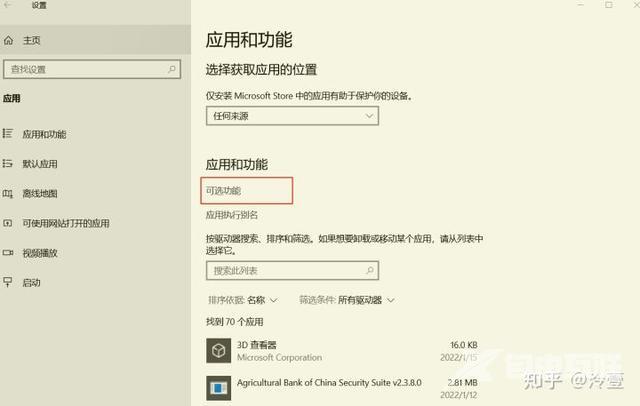
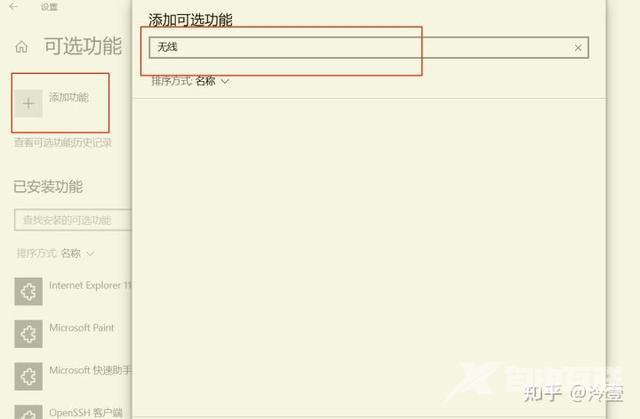
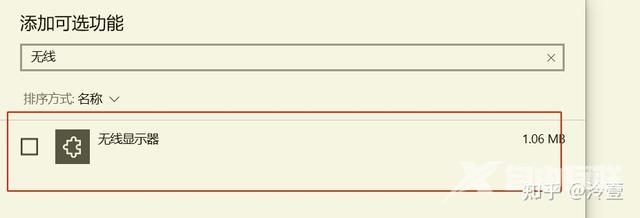
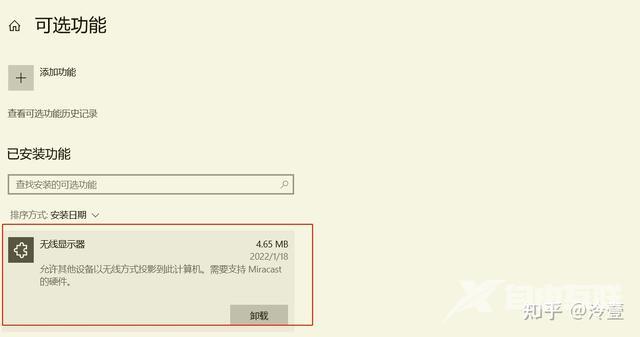
将以上几步操作完成后,再回到第一步。就能看到你的 投影到此电脑 的选项中,选项不再是灰色而是和情况A一模一样了。
纯文字版本也放在这里啦

第三部分
电脑端
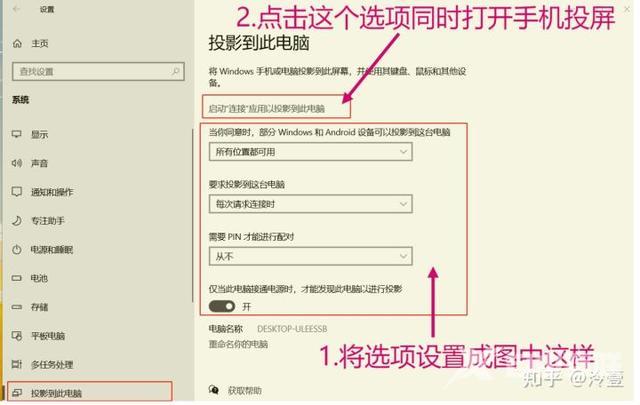

手机端
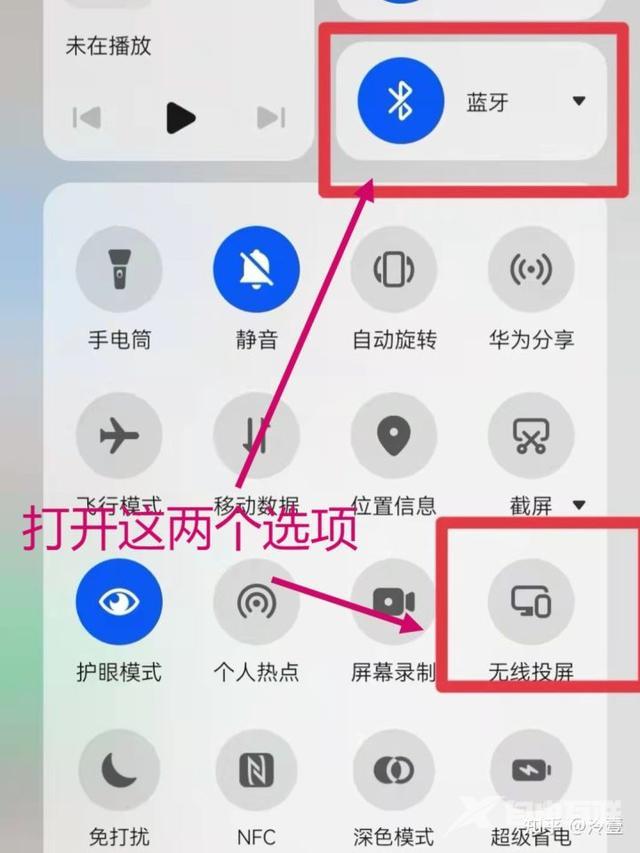
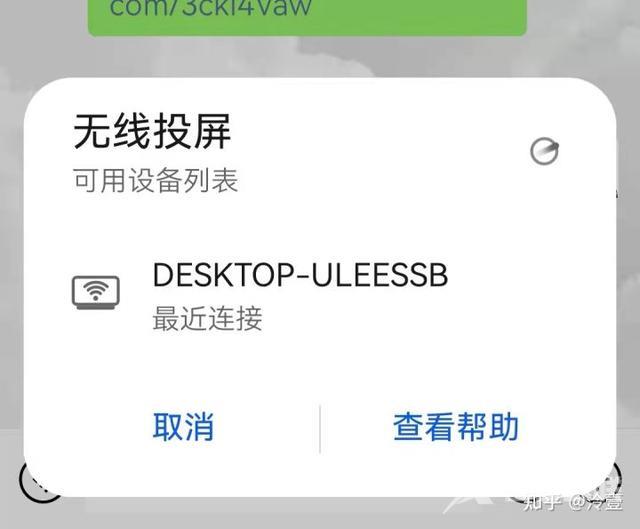
用这种方法,只要是win10版本就是行了。 手机连接上了之后就可以正常地投屏。
第四部分
这一部分实现的是手机模式和电脑模式的转换
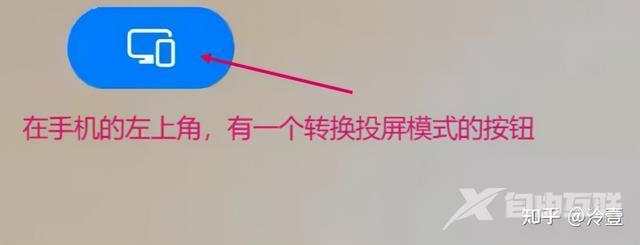
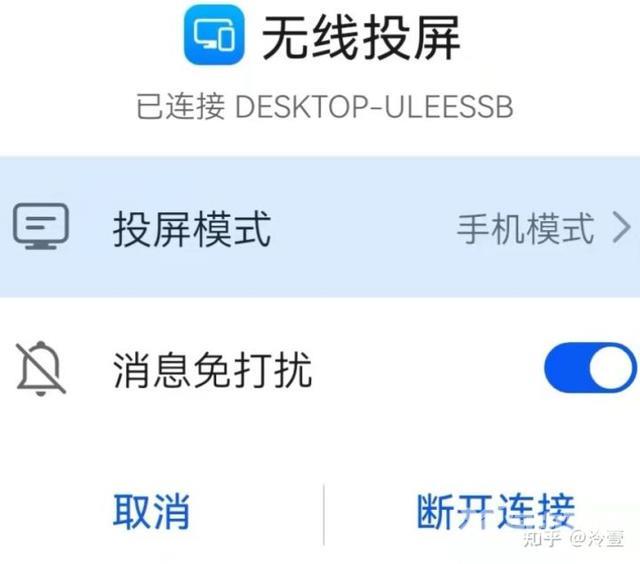
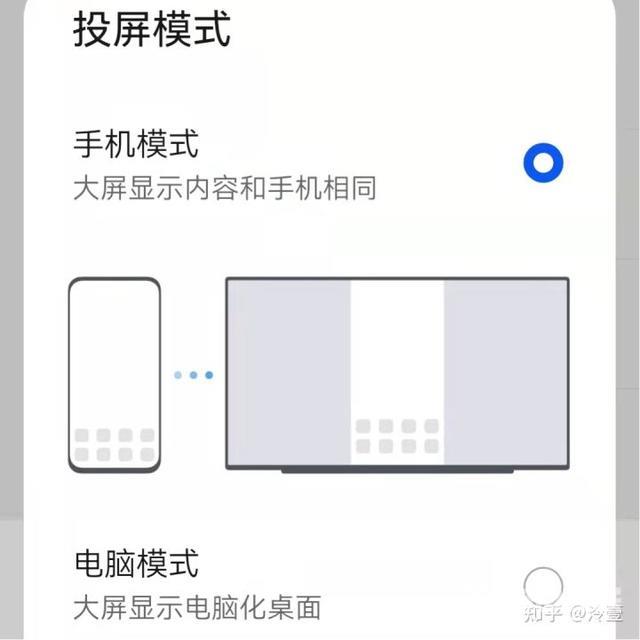
电脑模式

