在Excel中把指定数据筛选出来的方法有很多,可以用普通筛选,也可以用相关的函数,KIKI觉得在一些情况下使用高级筛选更加方便,因为有些时候函数嵌套对很多人来说比较难。这里简要介绍一下高级筛选的用法,供大家参考。
例如要让Excel自动从下图的表格中挑选出含“酸奶”和“可乐”的行。
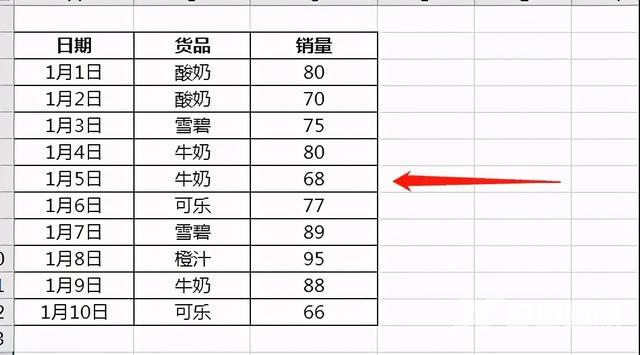
先在任意空单元格中输入要筛选的条件,本例为“酸奶”和“可乐”,注意还要输入行标题货品,这个标题和元数据的标题必须一样。
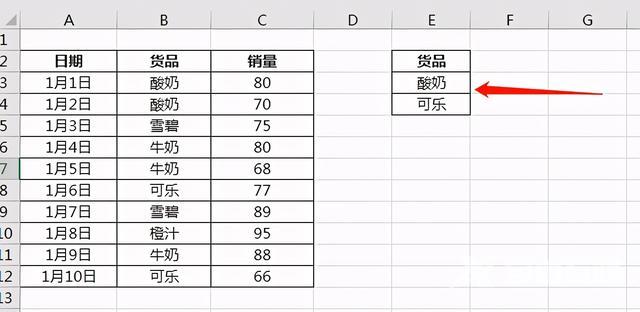
输入条件后点击打开Excel的“数据”选项卡。
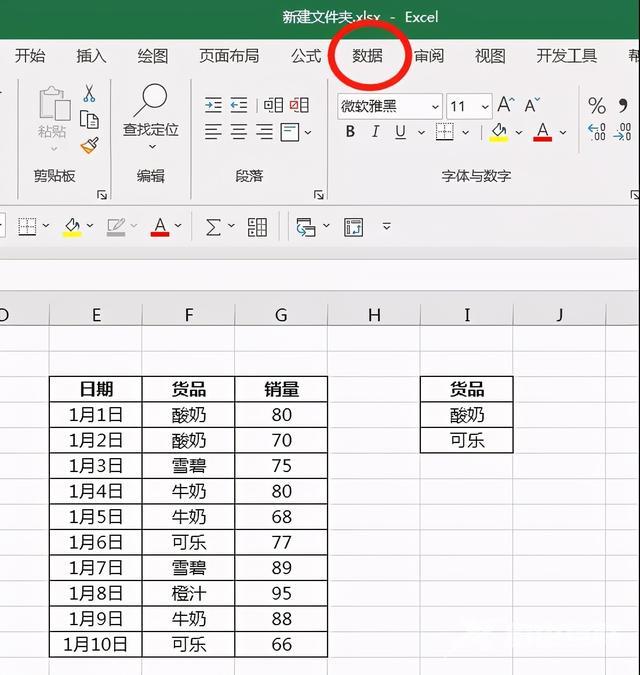
点击数据选项卡排序和筛选功能区中图示的“高级”按钮。
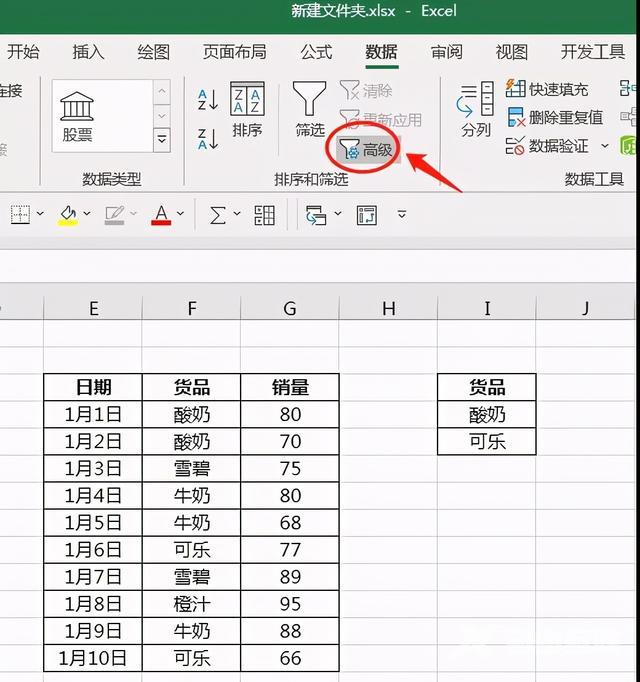
点击后会打开“高级筛选”对话框,在其中的“列表区域”处点击鼠标。(“列表区域”可理解成要从哪个区域中进行筛选。)
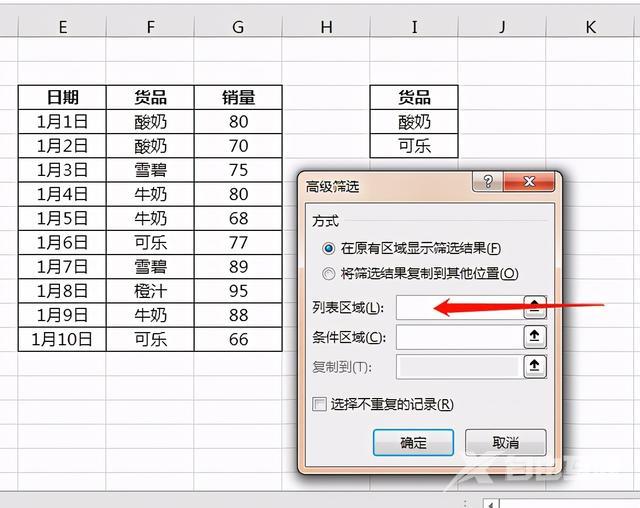
然后按住鼠标左键不放,拖动鼠标框选要筛选的表格区域,框选后,该区域的名称会自动输入到“高级筛选”对话框的“列表区域”处。
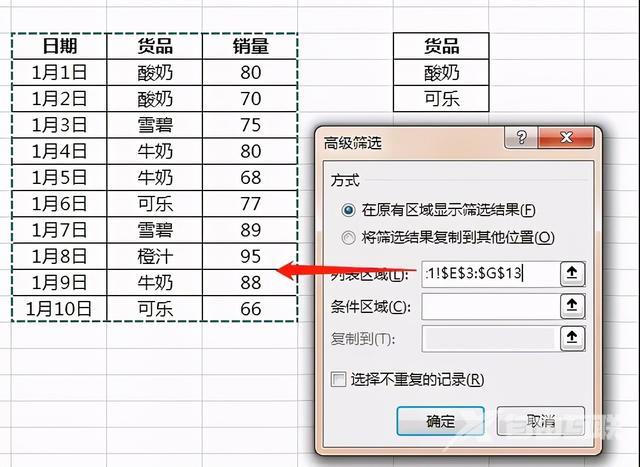
再在“条件区域”处点击鼠标,
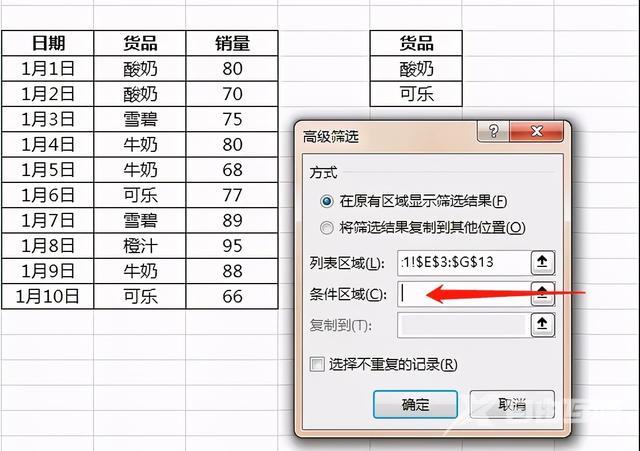
然后按住鼠标左键框选之前输入的筛选条件单元格。
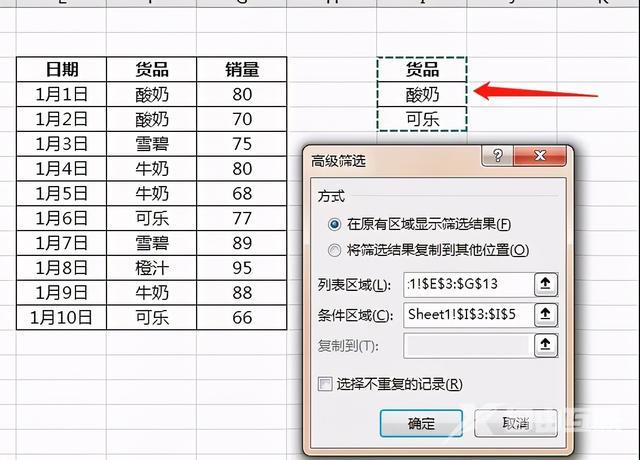
如果表格中有重复的项,可根据需要选择是否勾选图示的“选择不重复的记录”。
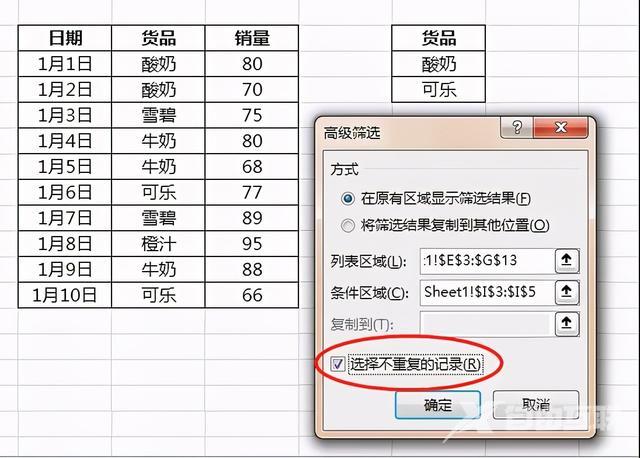
列表区域和条件区域设置完成后,可选择“在原有区域显示筛选结果”还是“将筛选结果复制到其他位置”。如果想隐藏不符合筛选条件的行,在原表格中显示筛选后的结果,可选择图示的“在原有区域显示筛选结果”。
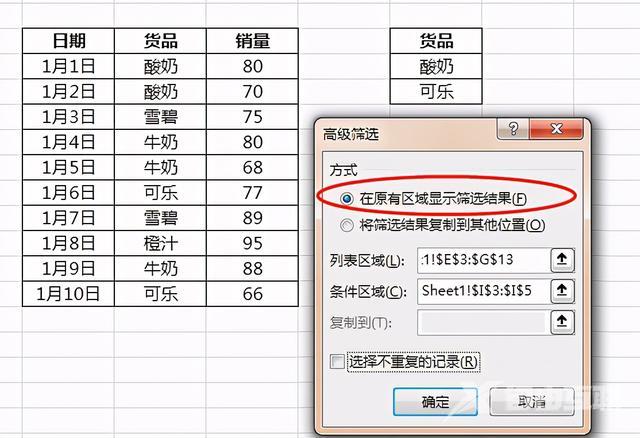
然后点击“确定”按钮。
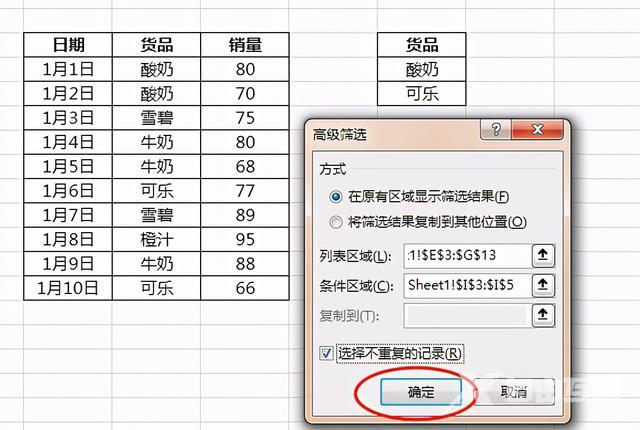
点击确定按钮后,原表格中不符合筛选条件的行就都被隐藏了,只显示筛选出的行。这时如果想恢复显示被隐藏的行,可点击一下“数据”选项卡中的“筛选”按钮。
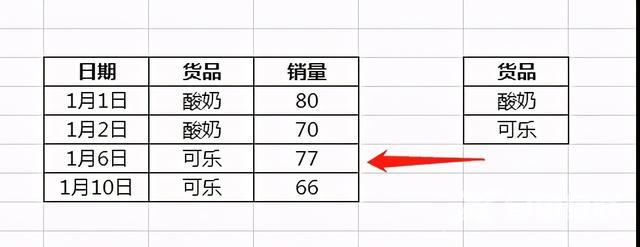
如果想让原表格区域保持不变,在其他区域显示筛选结果,可点击选择图示的“将筛选结果复制到其他位置”。
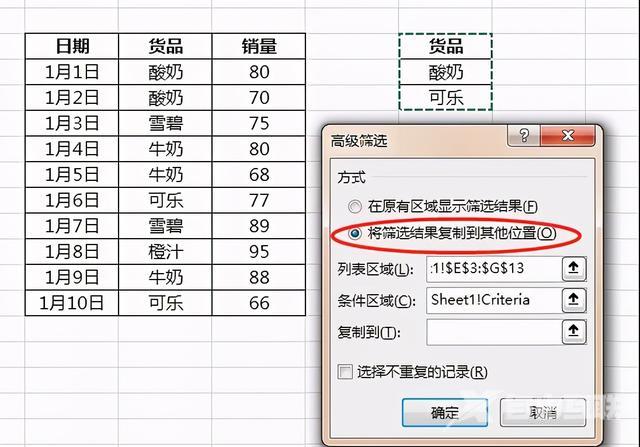
然后在“复制到”输入框中点击鼠标。
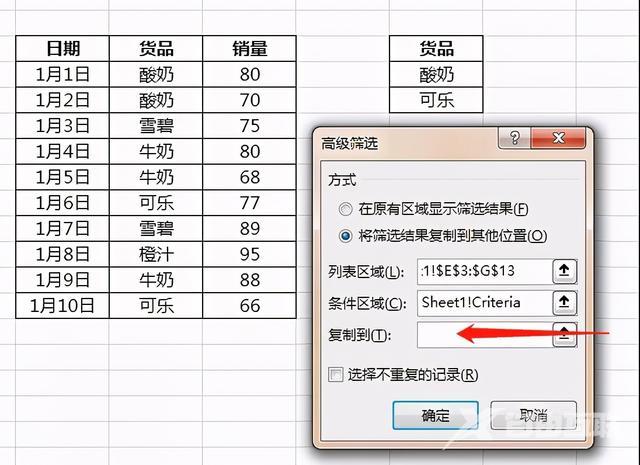
再在要显示筛选结果的单元格位置点击鼠标,选中这个单元格,则该单元格名称也会自动输入到“复制到”输入框中。
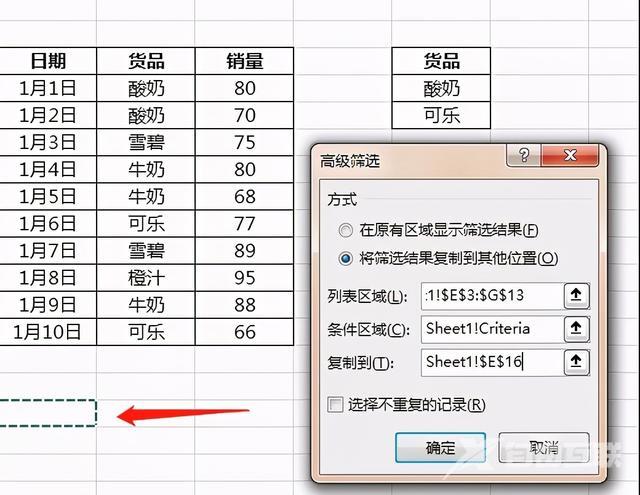
再点击“确定”按钮。
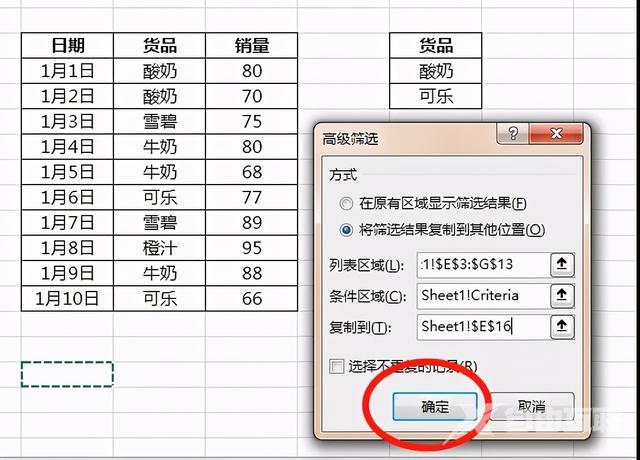
这样,筛选后的结果就会自动复制到所选的单元格位置。
原有显示和筛选复制到其他位置,代表不同的需求下不同的操作方法
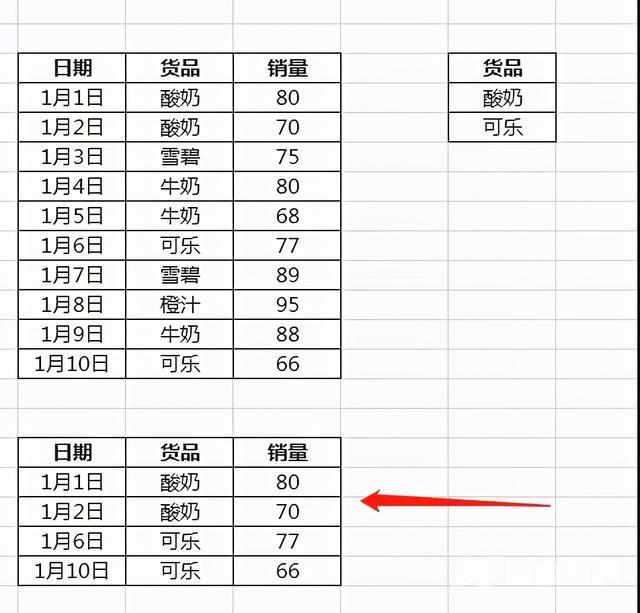
以上就是“高级筛选”用法的简要介绍,当然“高级筛选”还有许多其他的用法,比如多条件,通配符筛选等等,大家可以在熟悉基本用法后在工作中根据需要逐渐掌握。
