怎么保护word文档安全防止被任意修改或编辑呢?在日常的办公过程中,word文档是一种常用的文档,为了保护其完整性和安全性,我们需要对其访问权限进行控制,以保护word文档的完整
怎么保护word文档安全防止被任意修改或编辑呢?在日常的办公过程中,word文档是一种常用的文档,为了保护其完整性和安全性,我们需要对其访问权限进行控制,以保护word文档的完整性防止被修改。接下来就与大家分享一下有关word文档设置密码保护的具体方法。
方法/步骤
- 1
- 针对Word文档的加密保护防误编辑功能,Word程序本身就提供了支持功能。如图所示,点击“工具”菜单中的“保护文档”功能项打开。
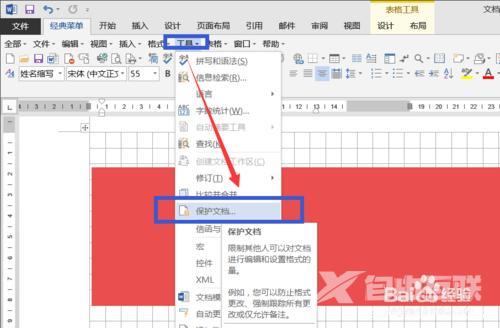
- 步骤阅读
- 2
- 从弹出如图所示的“限制编辑“界面,在此勾选“仅允许在文档中进行此类型的编辑”项,同时选择“不允许任何编辑”项,点击“启用强制保护”按钮,并在弹出的窗口中输入相应的保护密码即可。
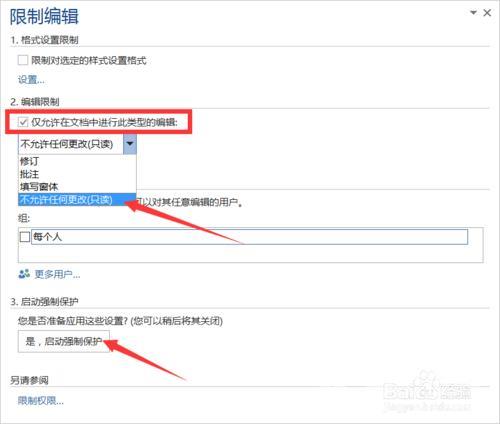
- 步骤阅读
- 3
- 针对以上加密保护操作后,是无法直接对Word文档进行编辑操作的。如果想解除保护限制,可以通过点击“限制编辑”界面中的‘取消保护“按钮,并输入相应的密码即可。
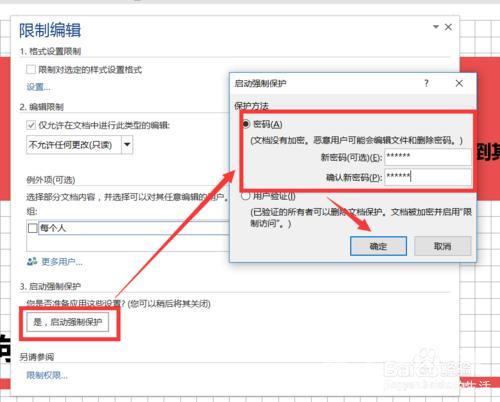
- 步骤阅读
- 4
- 此时,为了保护Word文档的完整性防止被误编辑,我们可以将Word文档转换成其它不可编辑的文档格式即可。通常情况下,我们可以借助如图所示的格式转换工具,将Word文档转换成其它类型的。
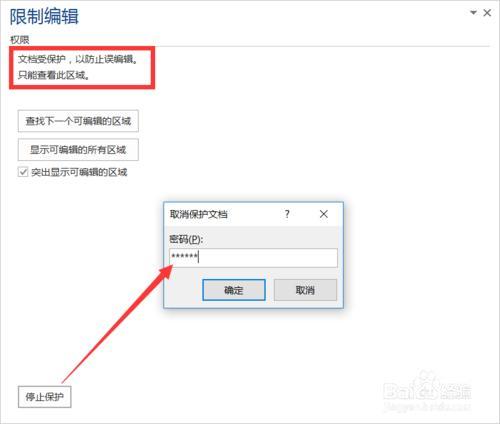
- 步骤阅读
- 5
- 从打开的“打开文件“按钮后,就可以选择相应的Word文档进行转换操作了,同时还可以针对文件中特定的页码进行转换操作。如图所示,右击对应的Word文档,选择”开始转换“按钮即可。
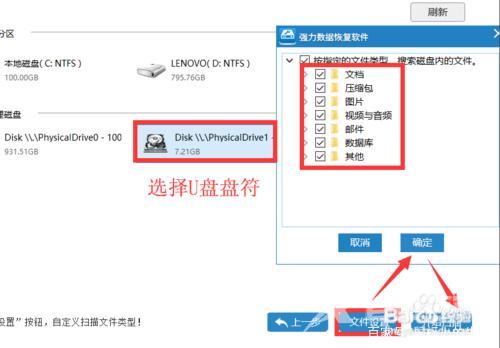
- 步骤阅读
- 6
- 接下来,针对两种保护Word文档防止误编辑的方法各有所长,但都存在一定的局限性。一方面,无法针对文档的访问权限进行全面控制,只能实现文档的编辑限制功能,却无法针对文档的查看、打印功能进行限制。另一方面,所涉及的文档类型有限,无法针对更多文档进行加密和防编辑功能。为了解决以上问题,我们可以通过专门用于对电脑文档进行加密的工具来实现。通过百度搜索下载大势至电脑文件加密系统进行安装。如图所示,在程序主界面中,点击”文件加密“按钮,并选择相应的文件打开。
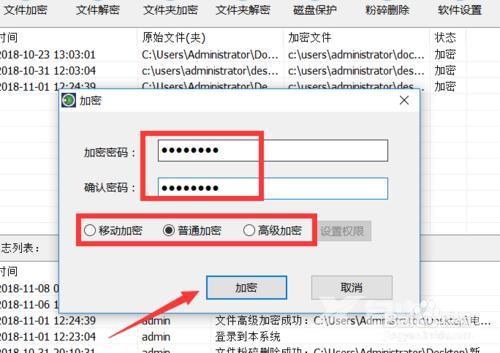
- 步骤阅读
- 7
- 然后将弹出如图所示的’加密”窗口,在此输入相应的加密密码,并选择“普通加密”方式,点击‘确定“按钮即可完成当前文档的加密操作。利用类似的方法可以针对各种类型的文档进行加密操作。
- 8
- 总之,借助大势至电脑文件加密系统可以针对电脑文件的访问权限进行控制。如图所示,在”高级加密“界面中,可以针对文档实现“禁止修改”、“禁止打印”以及“禁止复制”操作。此外,利用此工具还可以针对文件夹进行加密和解密操作,针对电脑磁盘分区进行加密解密操作,还可以实现电脑重要隐私文档的粉碎删除防恢复操作。
