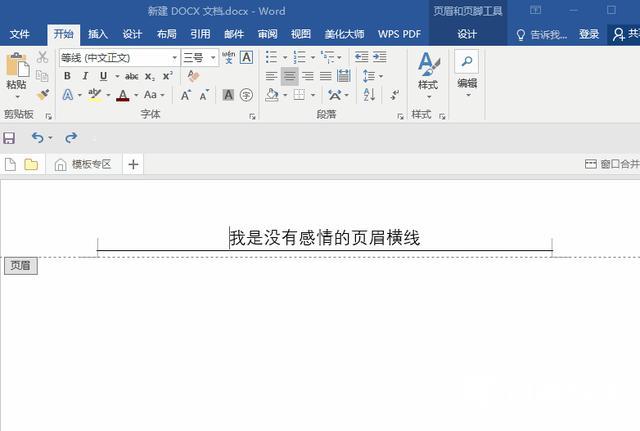Word中烦人的页眉横线,无论怎么删就是删不掉?其实啊,它并不难删,只是你没有用对方法。 今天小编就来给大家详细讲讲删除页眉横线的4种方法,学会后,不用几秒便能搞定烦人的
Word中烦人的页眉横线,无论怎么删就是删不掉?其实啊,它并不难删,只是你没有用对方法。
今天小编就来给大家详细讲讲删除页眉横线的4种方法,学会后,不用几秒便能搞定烦人的页眉横线啦。下面就一起来看看吧~一看就会哦~

一、高能快捷法
1.巧用快捷键
最简单、最高效的删除方法,就是用快捷键来删除了!
我们只要先将鼠标的光标定位在页眉横线上的文字前,然后再按下【Ctrl+Shift+N】这一快捷键,便能快速删掉烦人的页眉横线了。
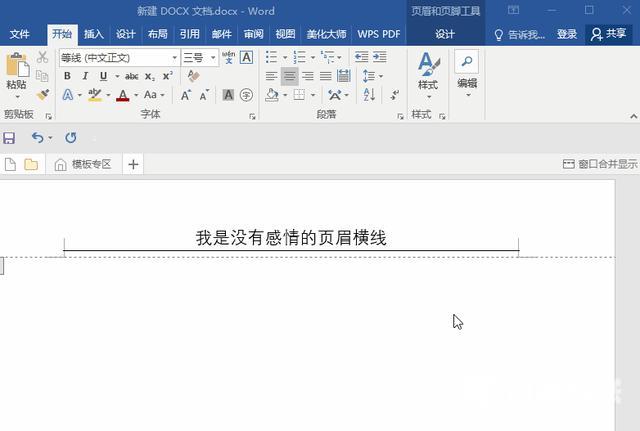
2.边框法
我们还能通过边框法来删除烦人的页眉横线呢!先选择页眉横线上的文字,然后点击【开始】,再点击【边框】,最后选择【无框线】即可。
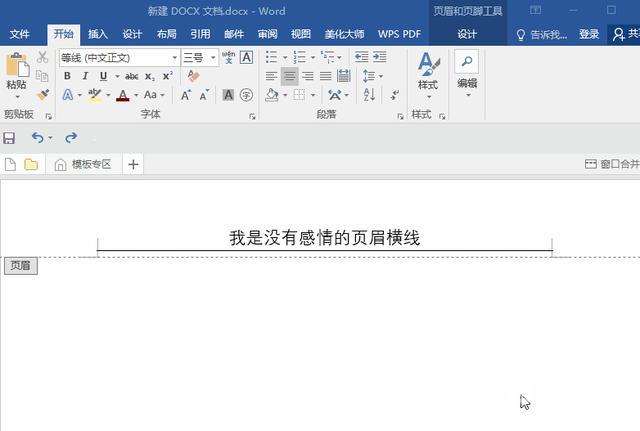
怎么样?用上面这两种方法来删除页眉横线,是不是很快啊?
先别急着走哦。下面还有两种实用的删除方法,同样也能帮你快速删除烦人的页眉横线哦~
二、实用去除法
1.正文样式法
正文样式法,这是什么东东?顾名思义,就是通过正文样式来删除烦人的页眉横线了。
我们先将鼠标的光标定位在页眉横线上的文字前,然后点击【开始】,点击【样式】,选择【正文】样式即可。操作完成后,烦人的页眉横线就会自动消失了。
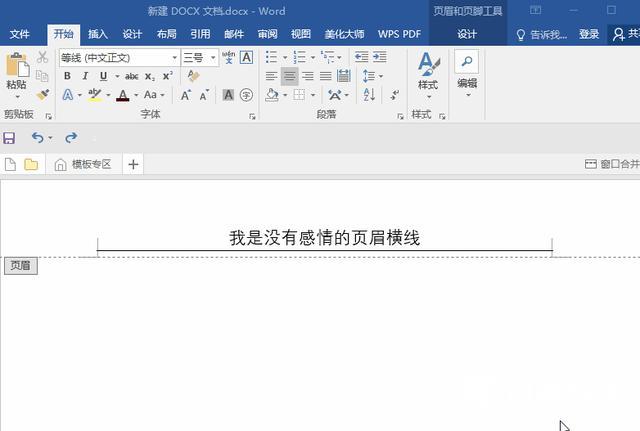
2.格式清除法
除此之外,我们还能通过格式清除法来删除烦人的页眉横线呢!这种删除方法和上面的方法有一点点联系,同样需要用到【样式】。
我们先将鼠标的光标定位在页眉横线上的文字前,然后点击【开始】,点击【样式】,最后选择【清除格式】即可。