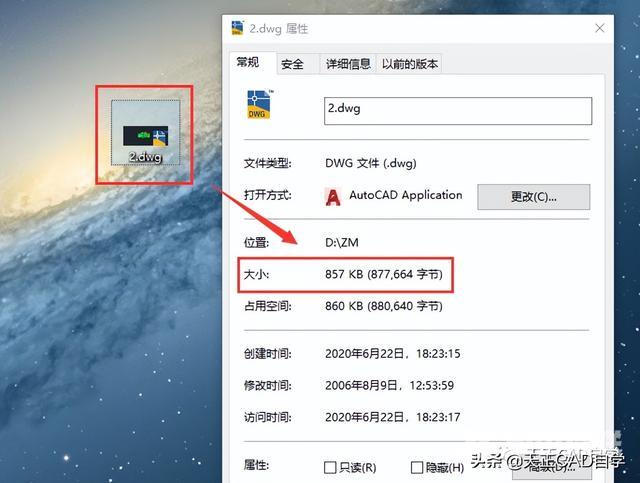最近有粉丝反映,收到别人发过来的图纸,内存非常大,打开后非常卡,问我如何解决这个问题。 这种图纸打开很费劲,即使好不容易打开了,但是在里面操作一下又卡了,根本没有办
最近有粉丝反映,收到别人发过来的图纸,内存非常大,打开后非常卡,问我如何解决这个问题。
这种图纸打开很费劲,即使好不容易打开了,但是在里面操作一下又卡了,根本没有办法去操作。
举个例子,随便找一个CAD图纸,看一下它的原文件大小:
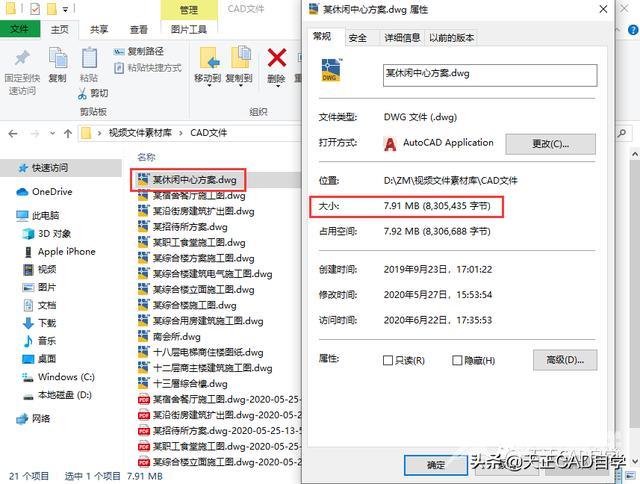
相信很多人都会网上找答案,基本上都会告诉你用PU去进行清理,那么我们就试一下,看看效果到底怎么样?

等待命令行提示,已经清理完成了,然后关闭这个清理窗口,下面我们点击左上角选择【另存为】,这里文件名就用“1”表示。

将CAD文件保存到桌面上之后,鼠标右击选择【属性】,在常规下方可以看到,文件大小仅仅比之前少了2M而已。
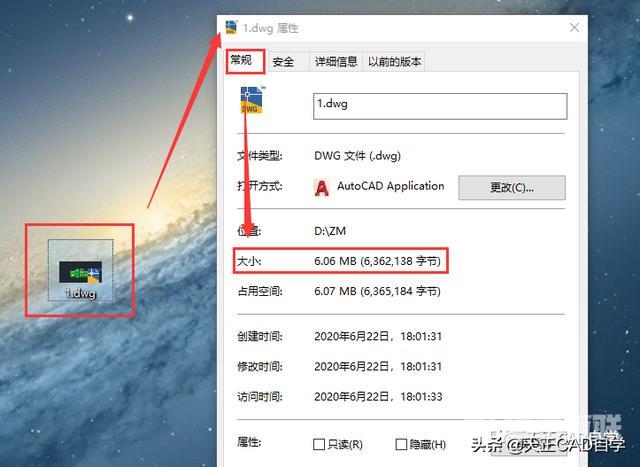
其实直接用PU来处理的话,并没有很明显的变小情况,那么如何正确的给图纸瘦身呢?需要重新打开原文件图纸,然后在命令行中输入这串字符:
(dictremove(namedobjdict)"ACAD_DGNLINESTYLECOMP")

接着再输入PU按下回车,有人就会疑惑了,这不是和之前一样吗?等会看结果就知道,就是因为有了这串字符,清理效果会更好。

清理完成后,步骤还是一样的,将文件另存为,这里文件名就用“2”表示,点击【保存】到桌面。
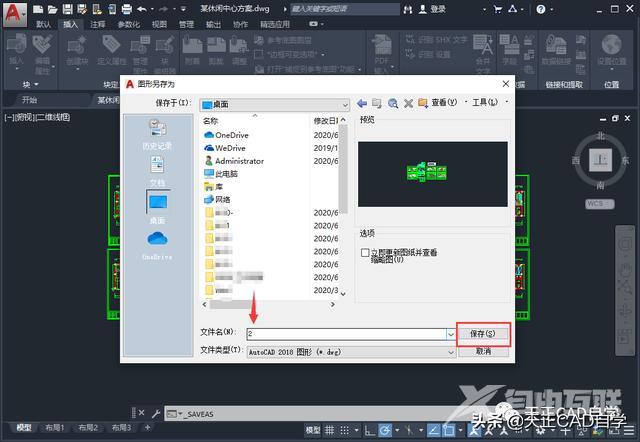
最后我们来看看结果吧,在桌面上找到第二次保存的CAD文件,打开属性查看文件大小,原本有8M的图纸现在连1M都不到。