qlv视频怎么转换成mp4格式?相信有许多喜欢追剧的小伙伴都知道,这是一种特殊的加密格式。加密格式有很多,但是这些格式播放都受到了限制,需要安装专属的播放器才能打开。所以
qlv视频怎么转换成mp4格式?相信有许多喜欢追剧的小伙伴都知道,这是一种特殊的加密格式。加密格式有很多,但是这些格式播放都受到了限制,需要安装专属的播放器才能打开。所以,大家都会跟小编一样,将格式转成MP4(通用)格式。

很多小伙伴反应将qlv格式视频转换为MP4后播放只有声音,没有图像。格式转换的方法有很多,但并不是每一种都能完美的解决问题。这里分享一个专业的转换方法,能够实现大部分格式相互转换。下面是详细介绍,让我们一起来看看如何进行转换操作吧!
推荐使用:金舟格式工厂
推荐指数:☆☆☆☆☆
软件介绍:这是一款集齐多种格式转换功能的格式转换工具,分别支持视频、音频、文档、图片等多种格式转换,而且还提供了批量处理功能,帮助我们多文件批量转换,超强的处理功能能节省不少时间,想要高效办公,非他莫属!
qlv转成MP4格式的操作步骤:
第一步、首先,在我们常用的电脑上打开要用到的工具,然后根据自己的需要选择以下选项,这里选择“视频格式转换”;
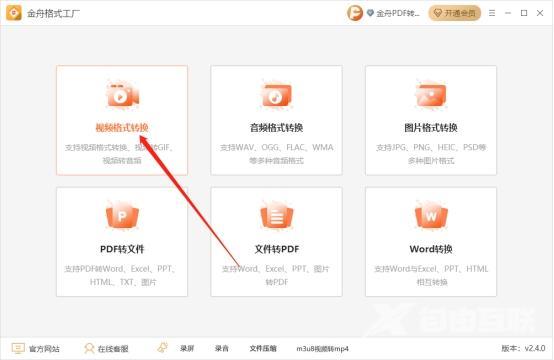
第二步、视频格式转换有很多种功能,比如说转成gif,转成音频等,这里选择自己需要的,然后再将视频文件批量拖拽到以下位置;
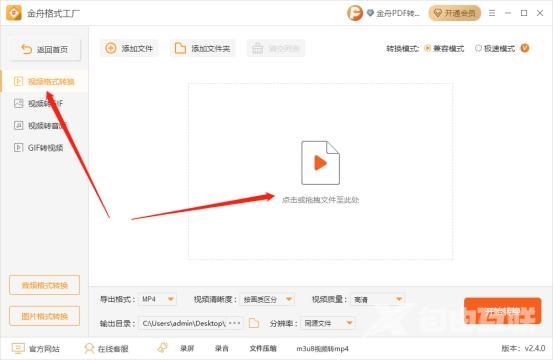
如图,这里将qlv文件直接选中拖拽进去就好了;

第三步、接着,在导出格式中,选择MP4格式,也可以点击下拉按钮选择其他格式;
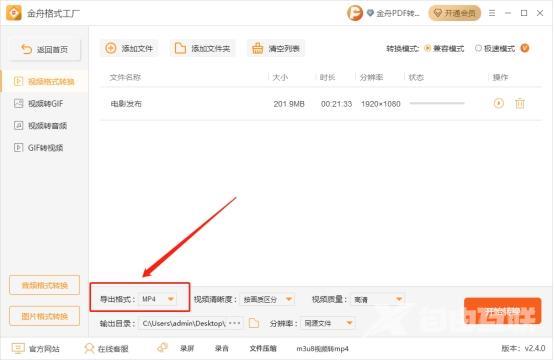
第四步、最后,直接点击右下角的“开始转换”;
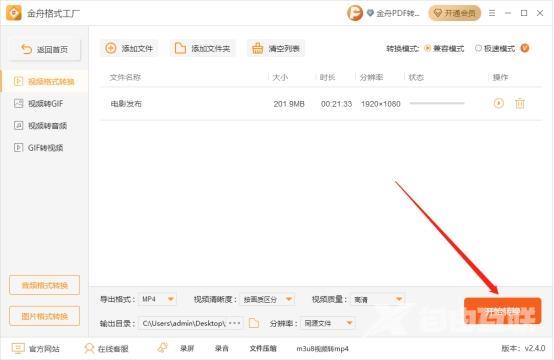
第五步、转换完成后,点击前往导出文件位置查看文件吧;
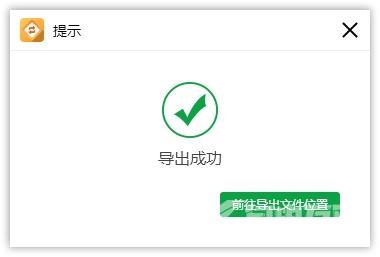
第六步、这个就是转换出来的MP4格式视频啦,画面可以正常查看说明就能播放哦!

