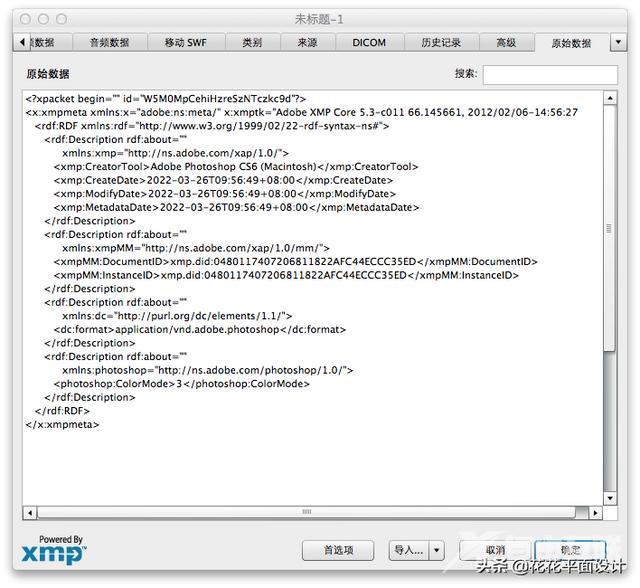有时,当我们从素材网站上下载PSD文件的时候,如果直接把它保存成JPG图片,会发现文件很大,一张图片有几十甚至几百M。这显然不是一张正常图片该有的大小。 今天,我们就教大家
有时,当我们从素材网站上下载PSD文件的时候,如果直接把它保存成JPG图片,会发现文件很大,一张图片有几十甚至几百M。这显然不是一张正常图片该有的大小。
今天,我们就教大家一个非常简单的方法,可以让PSD保存的JPG图片变成正常的大小。
我们以下面这个PSD文件为例:

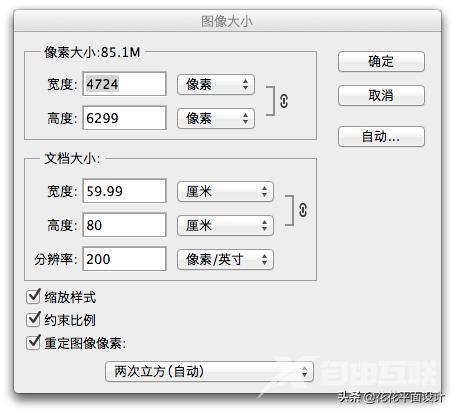
可以看到,文件的尺寸是60×80cm,分辨率是200。如果我们直接保存为JPG图片,图片的大小是47M,这显然是不正常的。
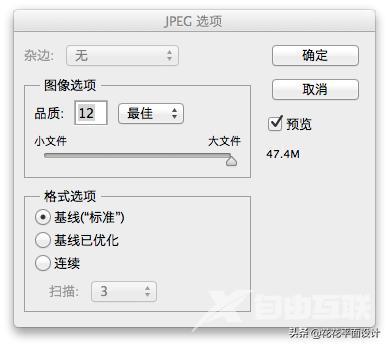
那么,出现这种情况的原因是什么呢?
我们选择“文件”-“文件简介”-“原始数据”,可以看到,文件中包含了许许多多的原始数据。正是因为这么庞大的数据量,才使JPG图片文件量很大。
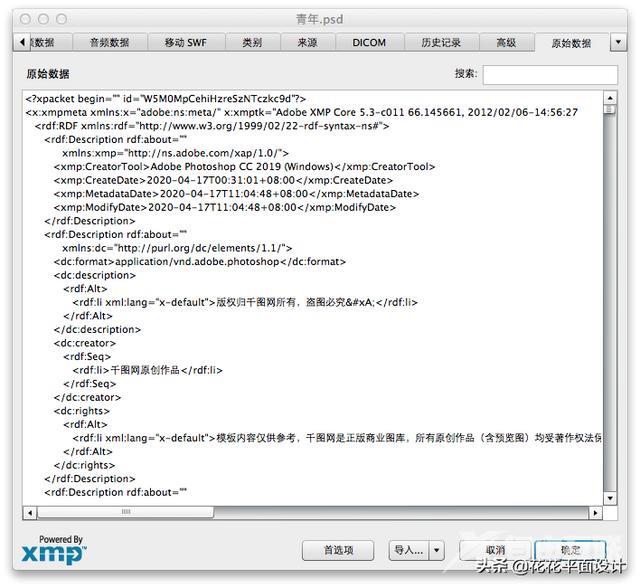
解决的方法其实很简单。
我们按Ctrl+Alt+Shift+E,盖印所有可见图层。然后在盖印的图层上右击选择“复制图层”。
在弹出的对话框中,注意“目标”里“文档”选择“新建”,然后点击“确定”。
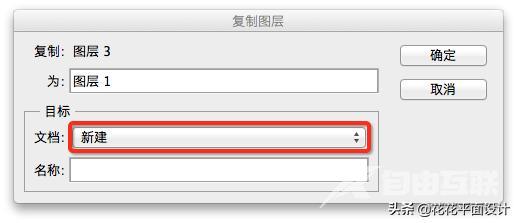
这样,就会为这个图层创建一个新的文件。
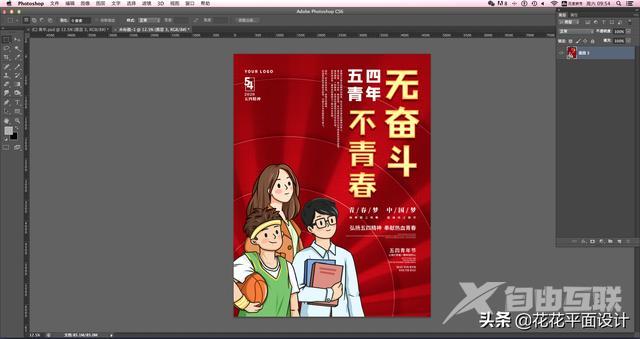
我们把这个新的文件保存为JPG图片,可以看到,文件的大小就只有9M了,这才是一个正常的文件大小。
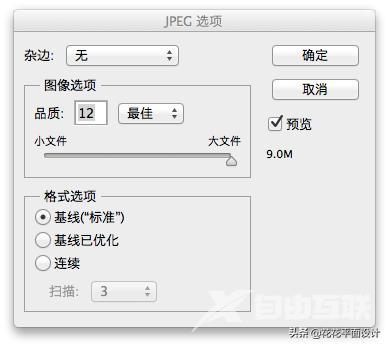
我们再查看一下这个文件的原始数据,可以看到,跟刚才的相比,数据只剩几行了,这样,文件量就大大减小了。