前言: 目前大部分用户的电脑使用的都是Windows系统,在日常使用的过程中难免会遇到各种各样的问题,大部分问题都能轻松的解决,但是遇到电脑无法访问所有网页,但是电脑软件却

前言:
目前大部分用户的电脑使用的都是Windows系统,在日常使用的过程中难免会遇到各种各样的问题,大部分问题都能轻松的解决,但是遇到电脑无法访问所有网页,但是电脑软件却能够正常上网的问题时,让人非常难解决,无论是更换网络、重新连接、重启电脑,大部分时候都是无法解决这个问题的,接下来我就把自己实际遇到这个问题时的解决办法分享出来。
问题:
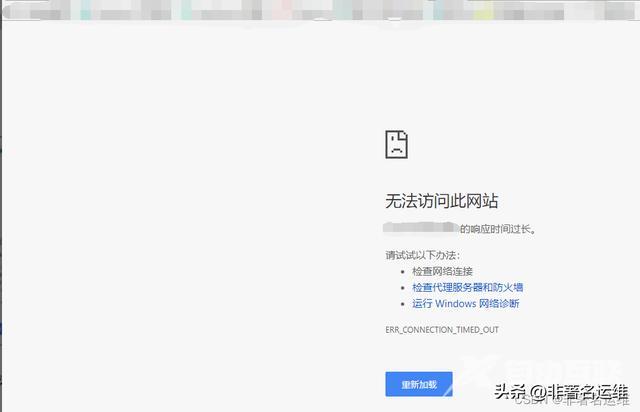
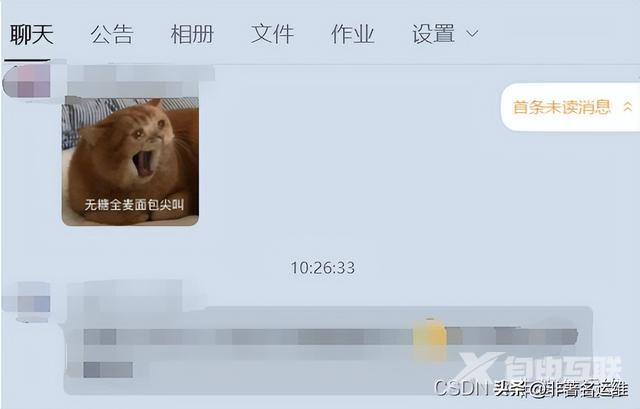
解决:
具体操作如下:
1.首先第一步,按下【Win+R】快捷键打开【运行】窗口,接着根据下图所示,在方框中输入控制面板命令【control】并按下【回车】键。
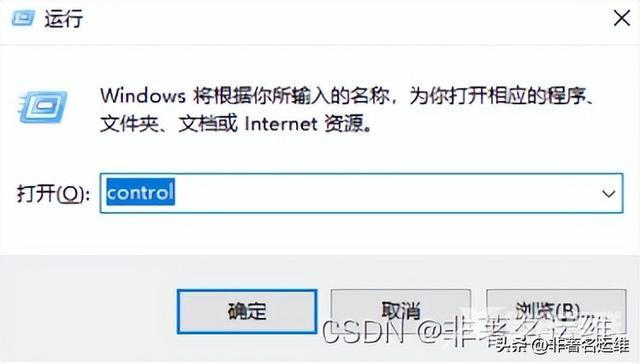
2. 第二步,打开【控制面板】窗口后,根据下图箭头所指,点击【Internet选项】选项。
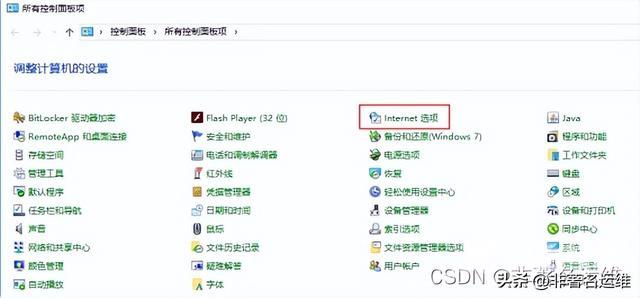
3. 第三步,打开【Internet属性】窗口后,根据下图箭头所指,点击【连接】选项。
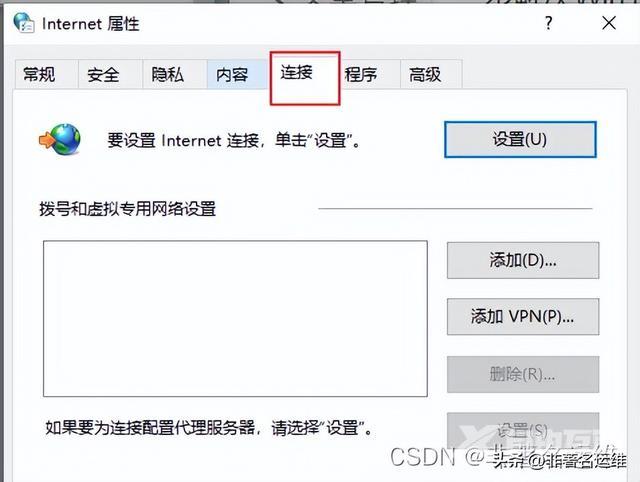
4. 第四步,在【连接】页面中,根据下图箭头所指,点击【局域网设置】选项。
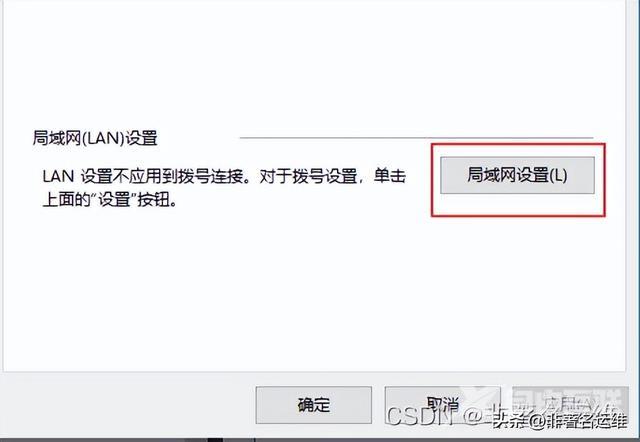
5.最后在弹出的窗口中,根据下图所示,先取消勾选【为LAN使用代理服务器XX】,接着点击【确定】选项。
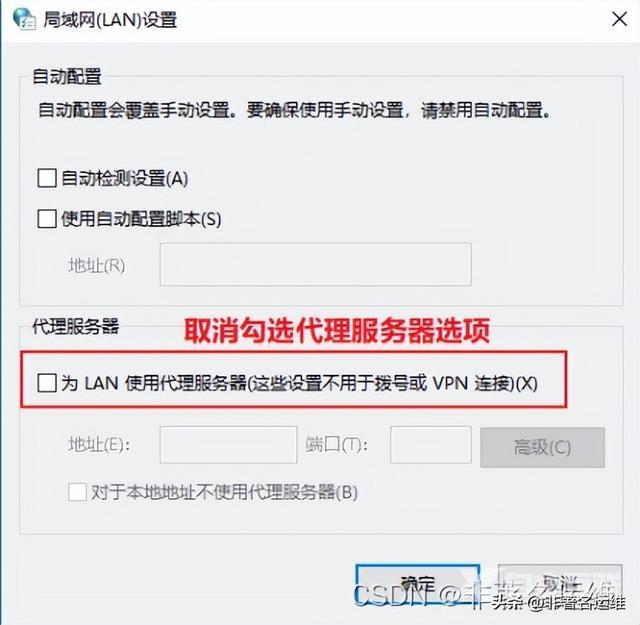
测试:
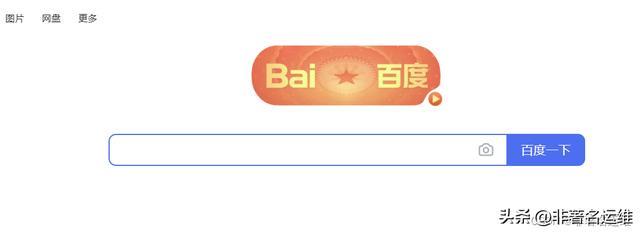
以上就是如何一步解决Win10系统无法访问网页,但软件能够联网的问题的方法。
电脑网页win10方法