有些朋友总会问我,为什么Word文档中的内容有些可以编辑,有些不可以编辑?
这个问题在我们工作中会经常遇到,在公司中,人事发给你一份文件,里面有些内容不需要你来填,提前设置好了模板,防止你填的内容五花八门。但是你想知道这是怎么设置的,却一直找不到原因?
有时网上下载的文件也是无法编辑的,想要让它可编辑,方法也有很多。
下面小编就来告诉你为什么会出现文档内容无法编辑的原因,还没关注小编的记得关注哦~
一、限制Word文档中部分内容无法编辑。
方法一:
1、选中编辑的文本 -- 点击左上角【文件】选项卡。
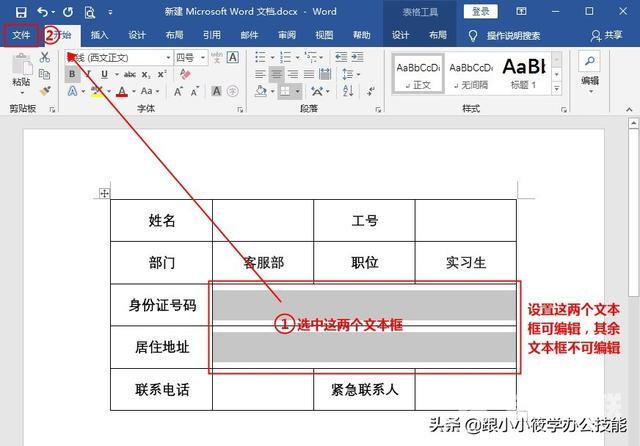
2、点击【信息】选项卡 -- 在右侧的选项设置中点击【保护文档】的小三角符号 -- 在下拉菜单中选择【限制编辑】。
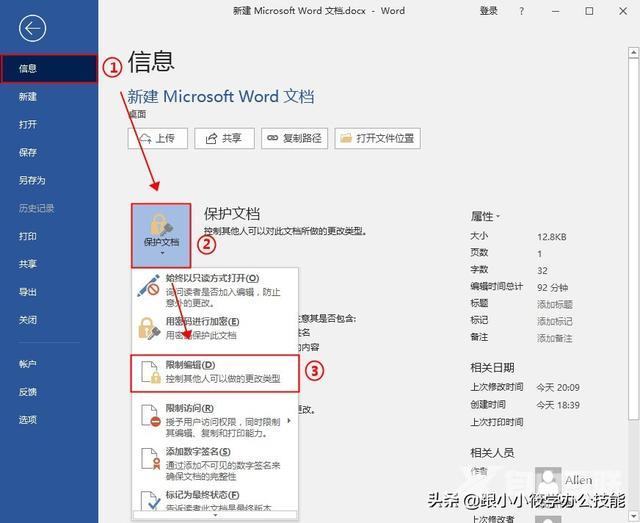
3、在文档右边出现【限制编辑】的窗格 -- 我们可以勾选【限制对选定的样式设置格式】和【仅允许在文档中进行此类型的编辑】前面的复选框 -- 勾选【每个人】前面的复选框 -- 点击【是,启动强制保护】按钮。
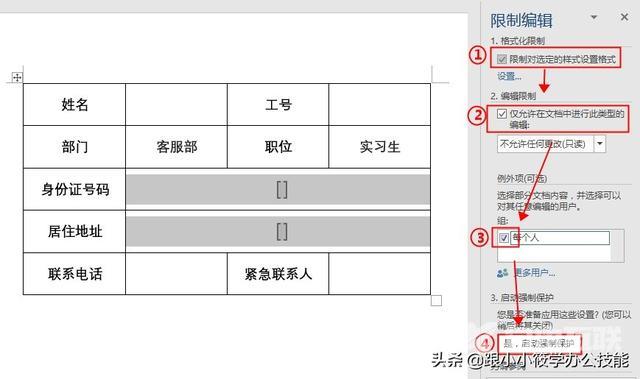
4、弹出【启动强制保护】对话框 -- 输入【密码】并【确认密码】-- 点击【确定】按钮。
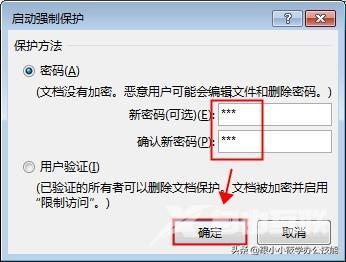
5、将鼠标光标定位到【选中要编辑的文本】之外的其它位置(例如“姓名”后面的文本框) -- 在【限制编辑】窗格中可以看到【文档受保护,以防止误编辑,只能查看此区域】。
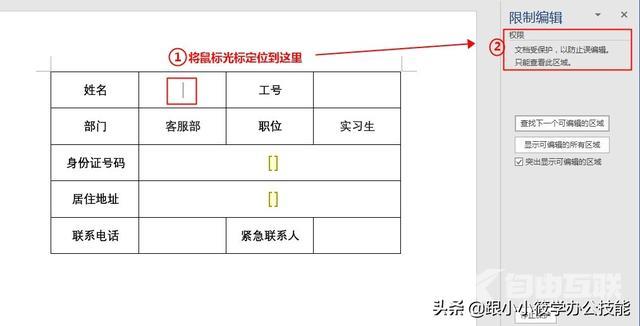
6、完整动图演示如下。
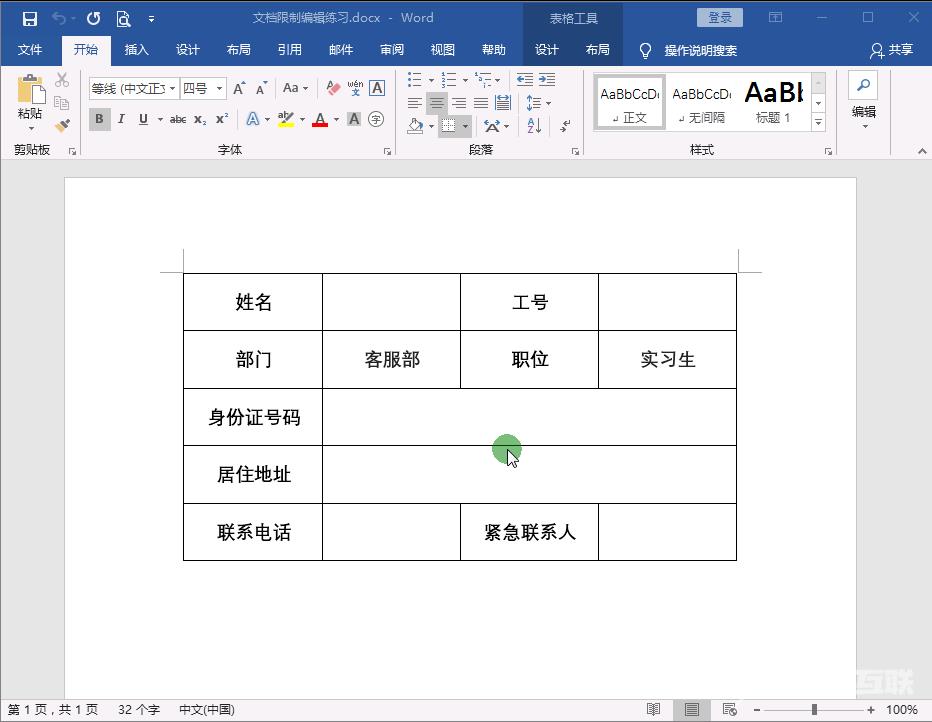
方法二:
1、选中要编辑的文本 -- 点击菜单栏的【审阅】选项卡 -- 在【保护】工具组中点击【限制编辑】。
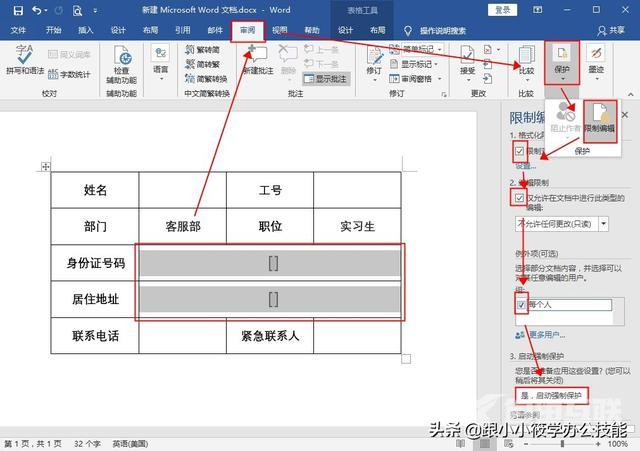
2、其余的操作跟方法一的操作方法,这里就不再一一描述。
二、取消限制编辑。
方法一:(知道密码的情况下)。
1、点击【限制编辑】窗格底部的【停止保护】按钮。
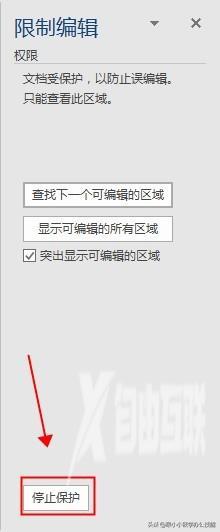
2、弹出【取消保护文档】对话框 -- 输入限制编辑的密码 -- 点击【确定】按钮。
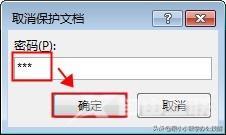
3、取消勾选【限制对选定的样式设置格式】和【仅允许在文档中进行此类型的编辑】前面的复选框 -- 点击【限制编辑】右上角的【X】按钮关闭即可取消限制编辑。
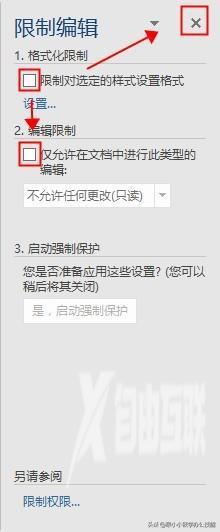
4、动图演示如下。
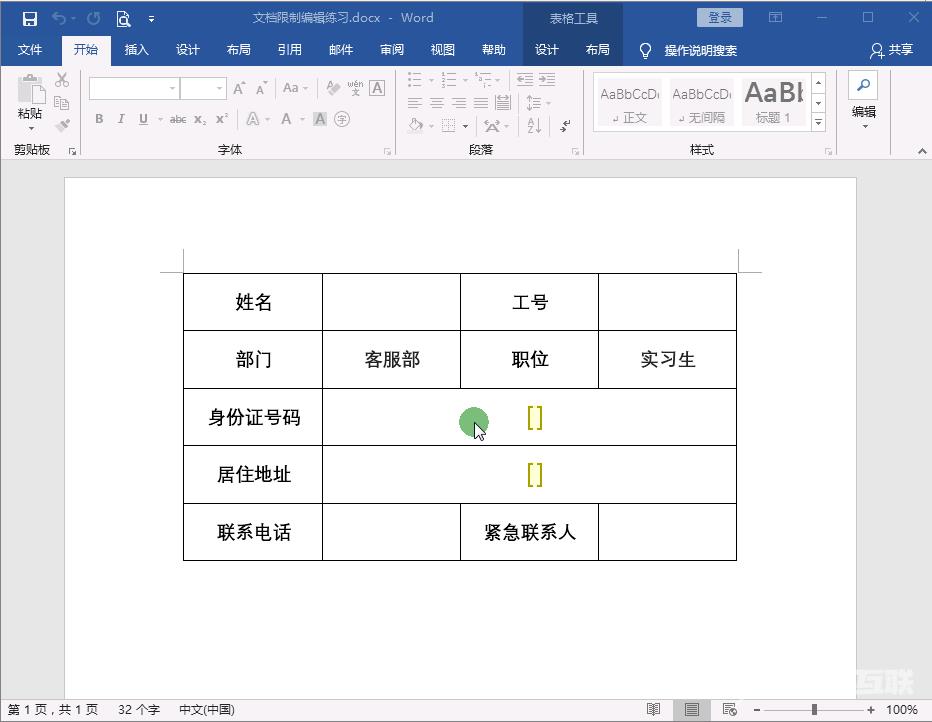
方法二:(不知道密码的情况下)
有时候设置的密码忘记了,当你要修改内容时,会自动打开【限制编辑】的窗格。向编辑又不知道密码,可以试试下面的方法。
1、将文档另存为【Word 2003 XML文档(*.xml)】的格式。
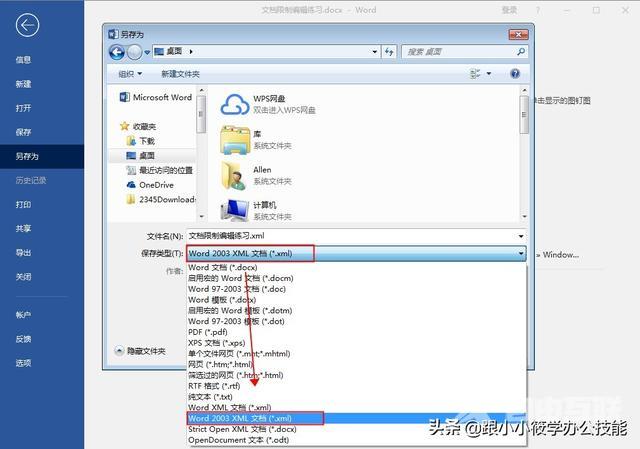
2、使用【记事本】方式打开刚刚保存下来的xml格式的文件。
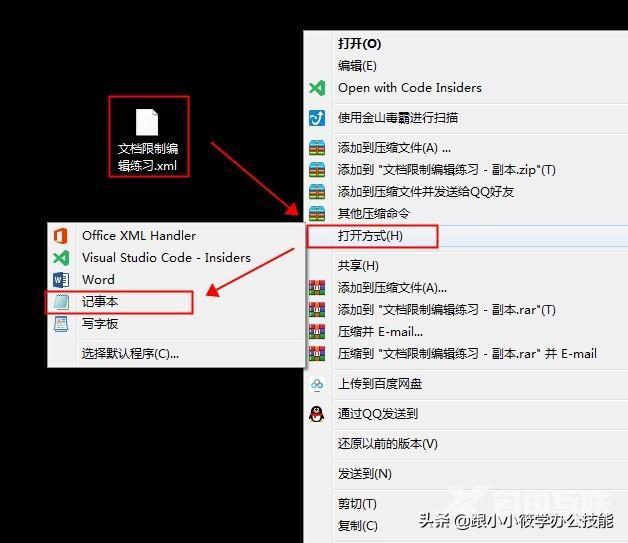
3、在【记事本】中按快捷键【Ctrl+F】打开【查找】对话框 -- 在【查找内容】中输入【protection】-- 把protection所在的哪一行删除,保存并关闭记事本。
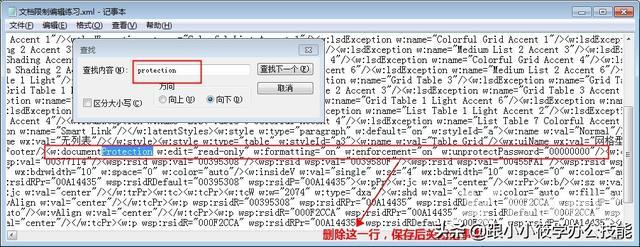
4、再次用Word打开xml文件,我们可以看到那些被限制编辑的内容都可以编辑了。最后将xml另存为Word格式的文件即可。动图演示如下。
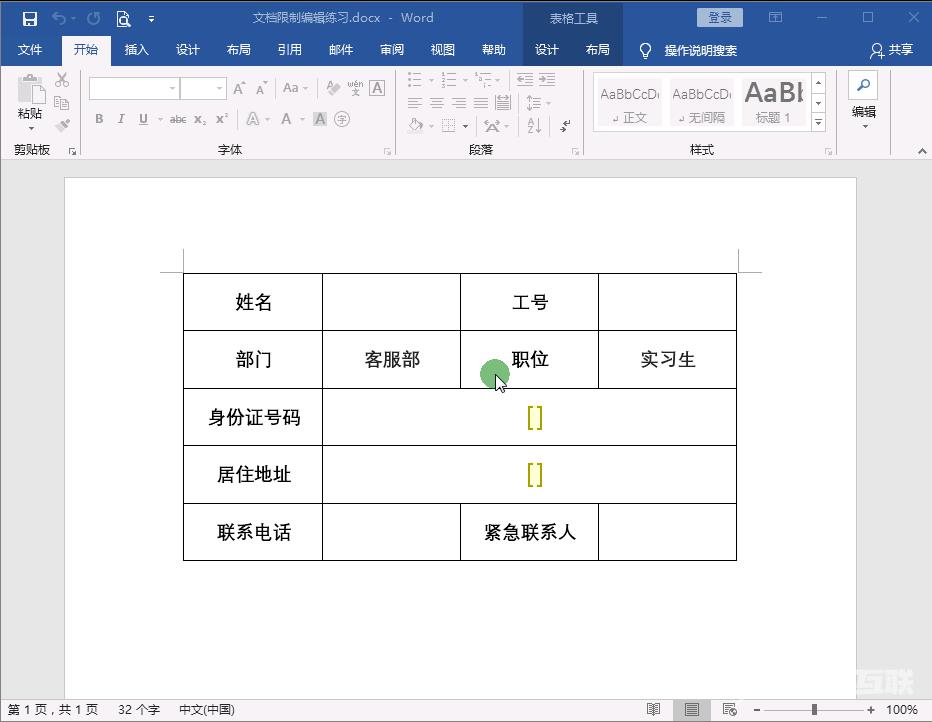
方法三:(不知道密码的情况下)
1、新建一个空白的Word文档 -- 点击菜单栏的【插入】选项卡 -- 在【文本】工具组中点击【对象】右下角的下拉三角型 -- 选择【文件中的文字】。

2、弹出【插入文件】对话框 -- 选择被保护的Word文档 -- 点击【插入】按钮。
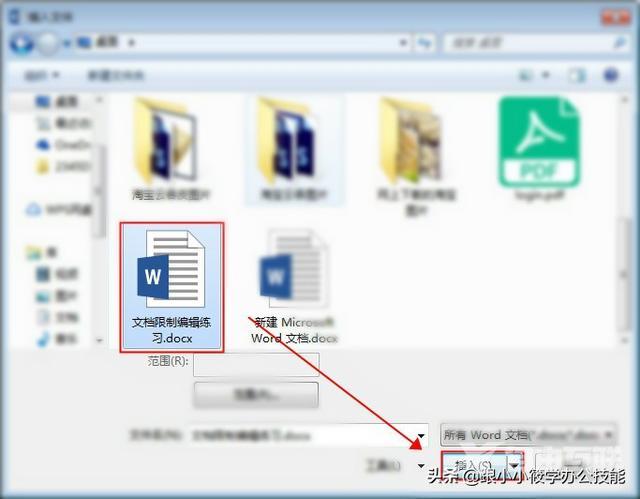
3、可以看到原本不可编辑的文本框都变成可编辑的了。动图演示如下。
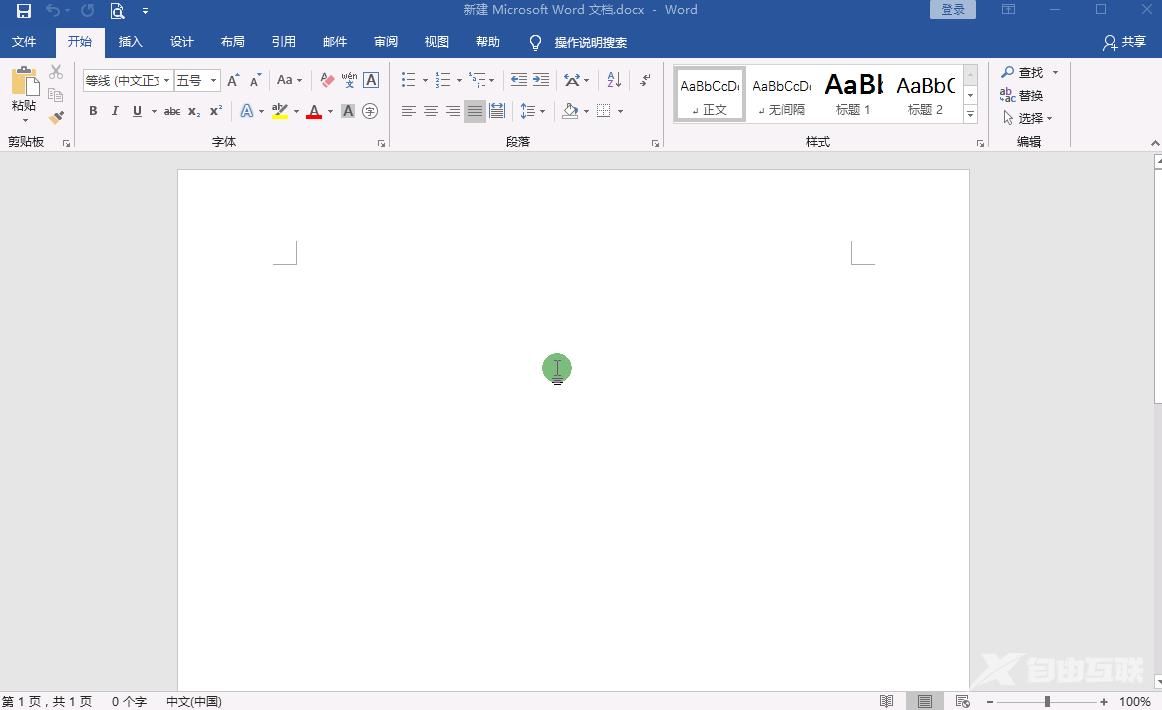
看了这一波操作,相信大家下次看到文档中某些内容无法编辑就知道是什么原因了,如果是在Excel中,方法也是相似的,大家有时间可以自己去试一试,这里就不再做详细说明了。
保护密码文档word解除方法