说到九宫格照片,在朋友圈你或许见过这样一张照片切成九个格子的: 又或者类似这样弄成一个爱心然后切成九个格子的照片: 看起来很简单,自己也想学,但是就是不知道怎么实现
说到九宫格照片,在朋友圈你或许见过这样一张照片切成九个格子的:
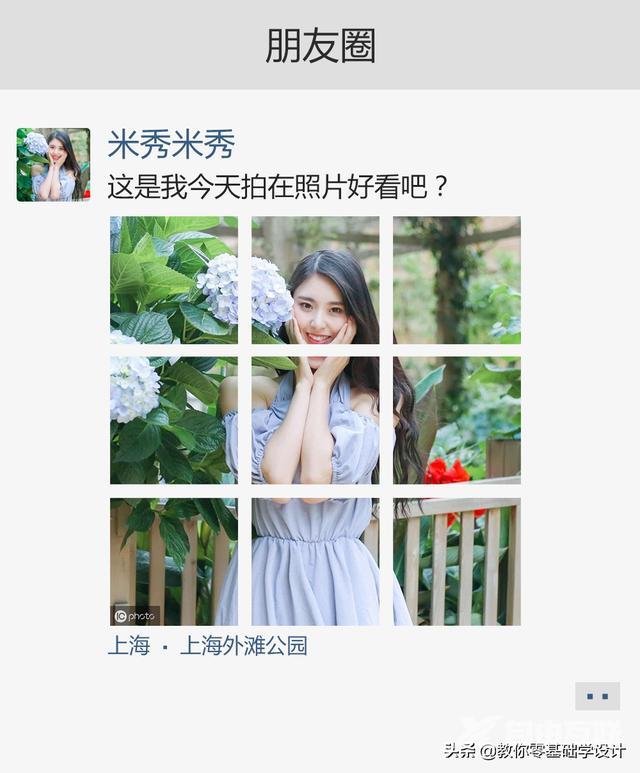
又或者类似这样弄成一个爱心然后切成九个格子的照片:
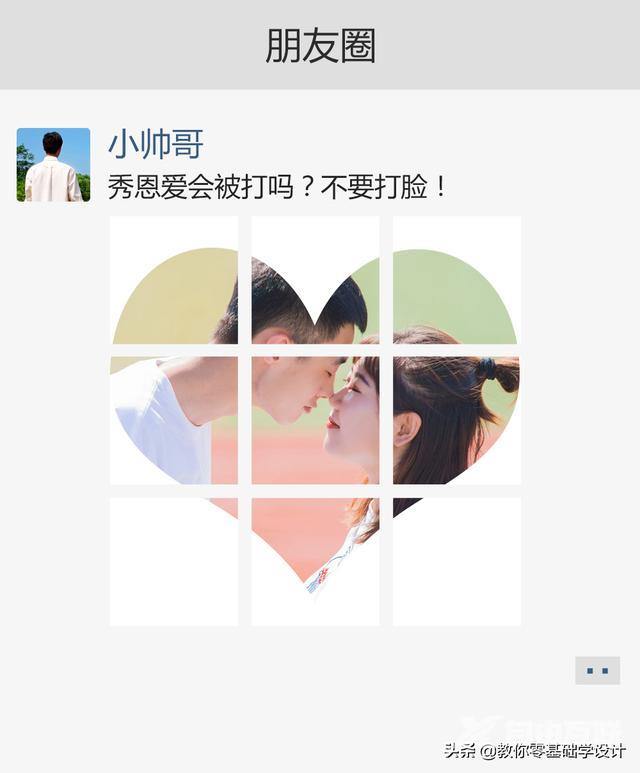
看起来很简单,自己也想学,但是就是不知道怎么实现的?
今天小编教你用PS来实现这些效果,非常简单,过程只需2分钟!
第一种九宫格
1、打开PS软件,新建一个900mmX900mm(为了方便后面切九宫格,因为要切三刀,所以最好是3的倍数)。
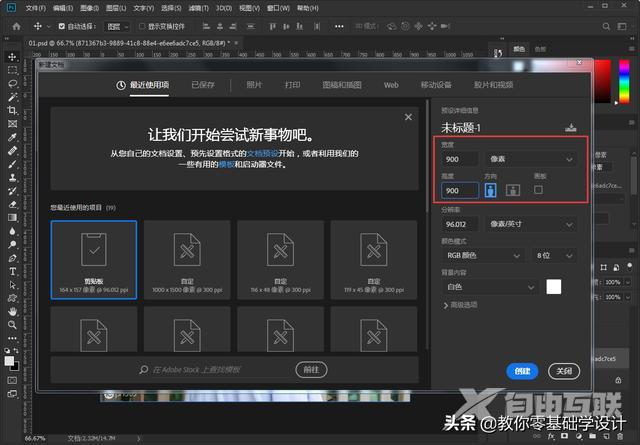
2、导入需要改的图片。

3、左边工具栏找到裁剪工具,右键,选择切片工具。

4、然后鼠标右键,选择划分切片

5、设置3个纵向切片,3个横向切片,点确定。

6、按Ctrl+Alt+Shift+S,设置输出格式为jpg,质量为100,右边每个格子图片都点进去看下一下格式和质量对不对。检查完没问题,点储存。

7、设置文件名,所有切片模式,确定。
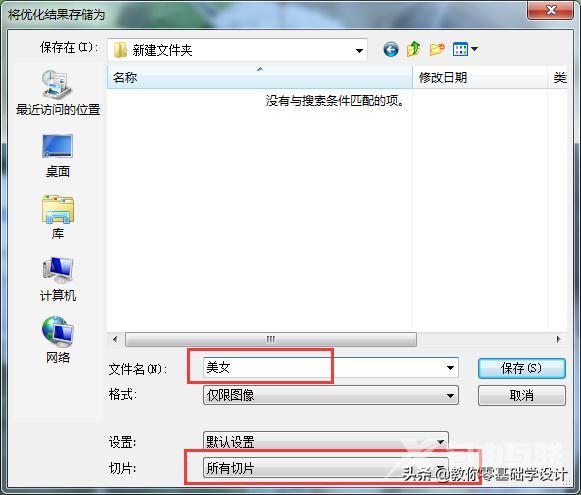
8、打开储存文件夹,就可以看到照片切好了,你只需要按顺序,导入朋友圈就可以开启你的晒图之旅了!
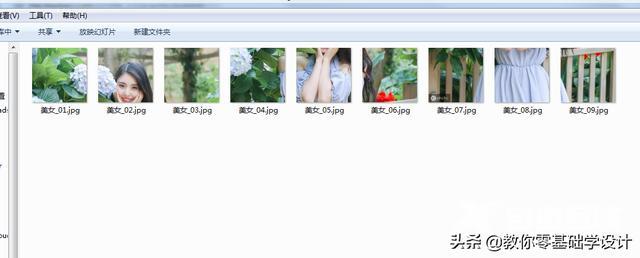
第二种九宫格
1、跟上面的方法一样,新建一个文档,然后在工具栏,选择自定形状工具,
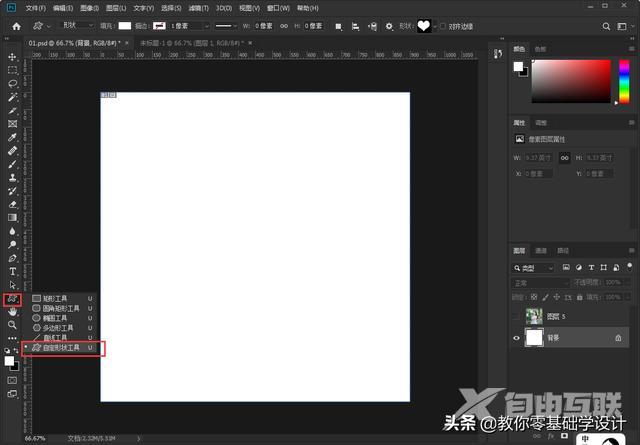
2、在形状栏找到心形图案。
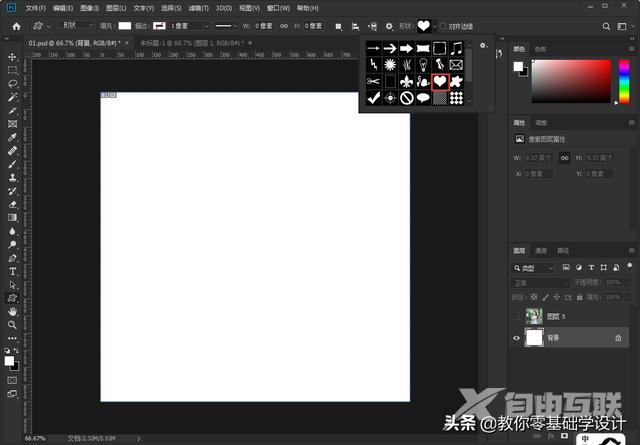
3、按住Shift键,绘制一个心形,然后随意给它填充一个颜色。

4、导入照片,Ctrl+Alt+G把照片嵌套到心形里面,然后Ctrl+T可以调整大小。

5、跟上面一个方法,选择切片,然后鼠标右键选择划分切片,设置纵向横向3个切片后点确定。
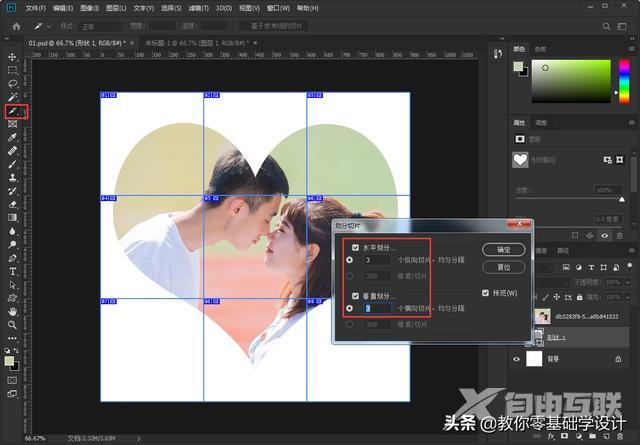
6、接着按Ctrl+Alt+Shift+S,设置输出格式为jpg,质量为100,点储存(过程跟上面一样,不在重复)完成操作。
备注:本文图片出自东方IC正版免费图片
PS学会工具切片图片ps