不管是在工作中还是在生活中,经常遇到在使用Word的时候,因为文档的需求,要插入照片,在插入照片的时候,有些照片不符合文档的需求,需要对照片进行裁剪操作。 裁剪照片需要
不管是在工作中还是在生活中,经常遇到在使用Word的时候,因为文档的需求,要插入照片,在插入照片的时候,有些照片不符合文档的需求,需要对照片进行裁剪操作。
裁剪照片需要借助其它工具才能处理,裁剪好之后,再重新插入到文档中,既浪费时间,工作效率也不高。
小编就给大家分享一下,如何把图片插入到Word文档中,在文档中直接对图片进行裁剪操作。
点击【插入】然后点击【图片】将照片插入到Word文档中,在“图片工具”中对图片进行裁剪操作(如果找不到图片工具,点击一下插入的图片,图片工具即可显示出来)
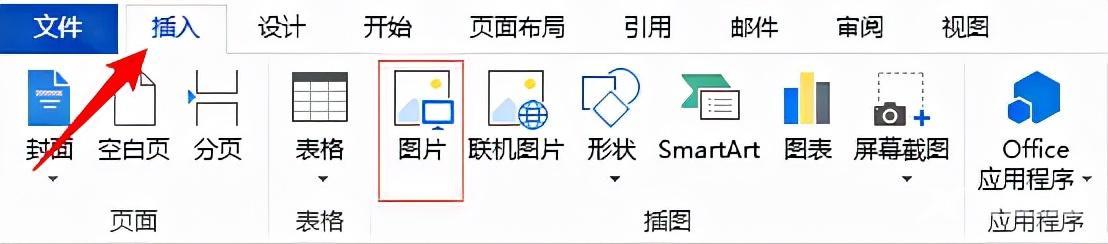
直接裁剪方式
在“图片工具”的【格式】中点击【裁剪】再点击子菜单中【裁剪】,图片的四周就会显出出黑线条,拖动黑线条即可裁剪图片。
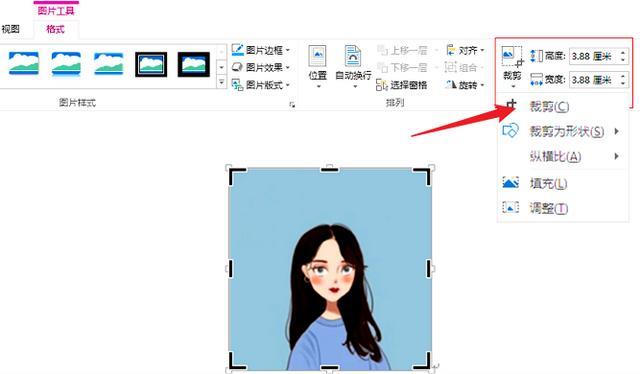
裁剪为形状
点击菜单栏中【裁剪为形状】,选择要裁剪的形状,就可以将照片裁剪成形状。
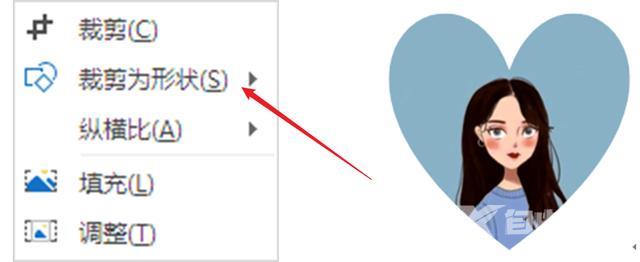
填充方式裁剪
填充方式裁剪照片,并不是把照片真正的裁剪了,只是调整了照片的大小,把多余的部分隐藏起来了,隐藏的部分并不占位置。
填充方式裁剪,只是隐藏了多余部分,这种方式可以对照片进行多次调整裁剪,并不影响原图,依然保持原图的形状。
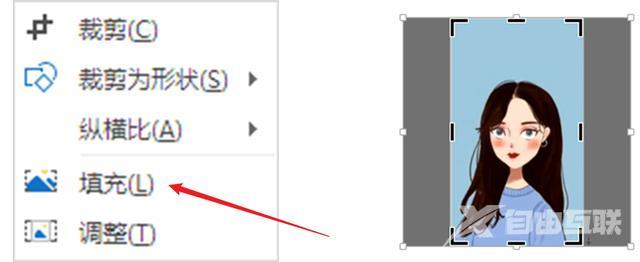
调整图片大小
调整图片大小,相当于改变了图片的尺寸。在勾选“锁定纵横比”的情况下,调整图片大小时,不够的部分会填充白色;在不勾选“锁定纵横比”的情况下,调整图片大小时,只是把多余的部分隐藏起来。
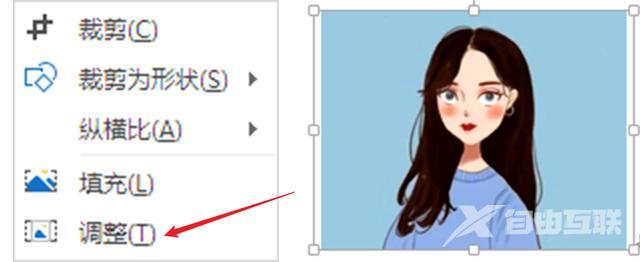
以上就是给大家分享的在Word文档中如何裁剪照片的方法,您学会了吗?
图片方式照片部分Word