如果你的电脑C盘运行内存已经快满了,这个时候你怎么处理?让我们来看看如何清理C盘。
c如何清理盘:
方法一:存储状态
1.点击电脑win键,在设备左侧弹出提示框,进入系统配置,然后点击系统软件选项。
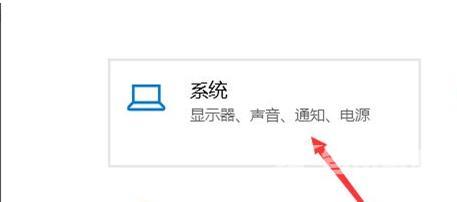
2.在系统配置中,点击系统软件左侧导航条中的存储设置,登录系统存储相关设置。
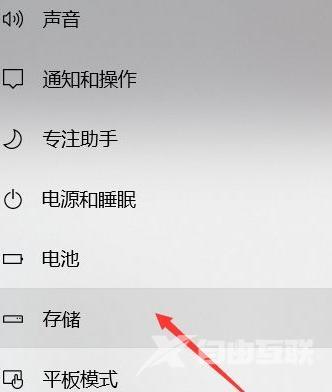
3.在存储过程中,我们可以看看当地存储阶段的占有情况,然后我们可以根据自己的情况来决定如何清理。
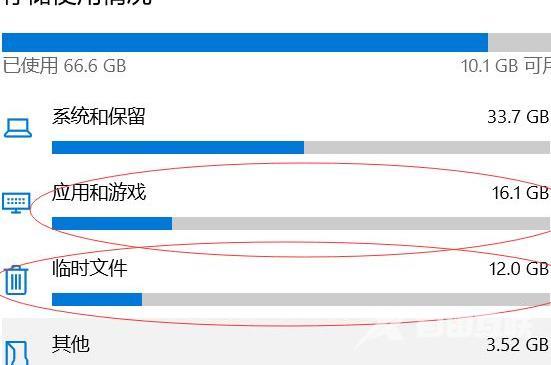
方法二:储存认知和释放空间
1.打开此功能,必须清除垃圾时,会自动提醒必须清除垃圾
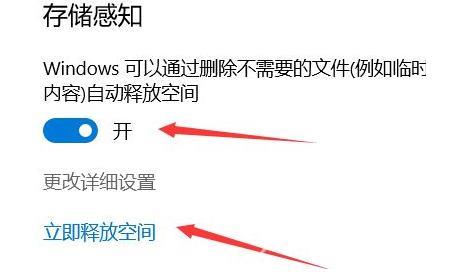
2.点击立即释放空间,搜索系统C盘室内空间存储在各种垃圾中。需要注意的是,垃圾回收站和以前一样windows组装启用,启用时,点击下方立即清理,即可清理废弃物。
方法三:迁移个人文件夹
1.在存储设置页面中,进入:“更改运行内存维护部分。
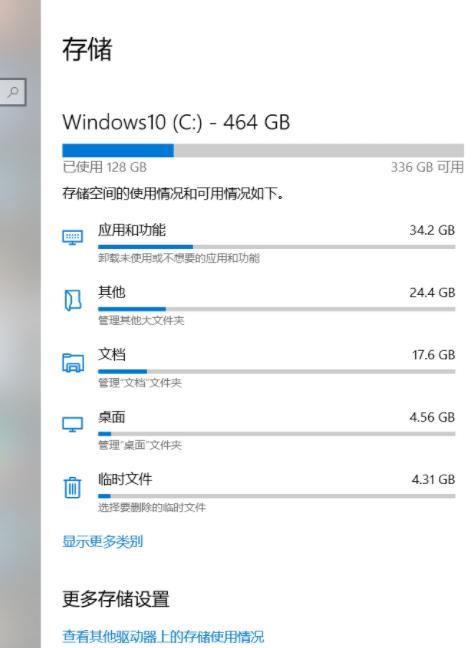
2.将我所有的文件目录移到D盘点进行存储。
方法四:改变日常使用浏览器的存储文件目录
手机软件的日常使用也容易造成存储工作压力,我们通过更改存储部分来改变。
方法五:手动清除window文件夹和大文件
1.Temp临时文件名称文件夹部分:本计算机\C:\Windows\Temp,这是存储一些临时和缓存。删除内部文档通常不会对系统产生很大的影响,但我们不会删除文件夹
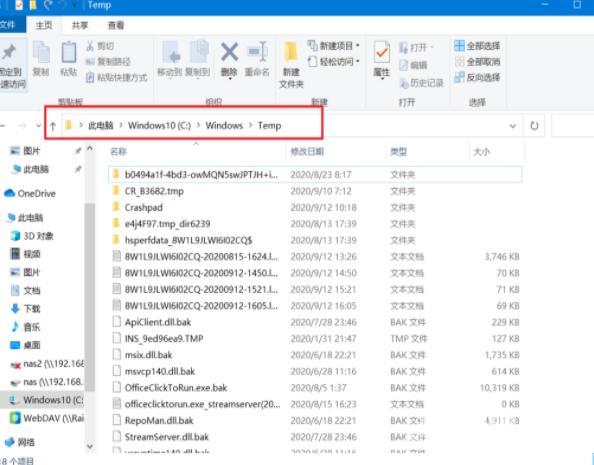
2.Logfile日志文件夹文件夹部分:本电脑文件夹部分:本电脑C:\Windows\system32\logfiles,通常是系统和手机软件解决记录文件
3.backup备份数据夹文件夹部分:本电脑\C:\Windows\winsxs\backup,存储软件备份文件
4.Prefetch阅读文件夹文件夹部分:本电脑文件夹部分:本电脑\C:\Windows\Prefetch,阅读渎职信息内容文件夹。
5.Help协助文件夹文件夹部分:本电脑\C:\Windows\Help,通常是存放电脑操作系统的难题政策文件
垃圾电脑c盘方法 【本文由:盐城网页开发公司 http://www.1234xp.com/yancheng.html 复制请保留原URL】