在我们工作的时候,经常会设置共享打印机。很多用户不知道win10两台电脑怎么共享打印机,其实win10两台电脑共享打印机的方法并不难。那么今天小编就来教教大家win10两台电脑共享打
在我们工作的时候,经常会设置共享打印机。很多用户不知道win10两台电脑怎么共享打印机,其实win10两台电脑共享打印机的方法并不难。那么今天小编就来教教大家win10两台电脑共享打印机怎么操作。下面就让我们一起来看看吧!!!
win10两台电脑共享打印机的方法:
1、双击打开控制面板。

2、点击设备和打印机。
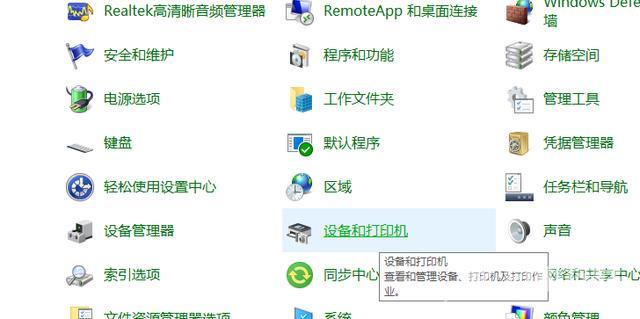
3、选择一台想要共享的打印机,然后在右击选择“打印机属性”。
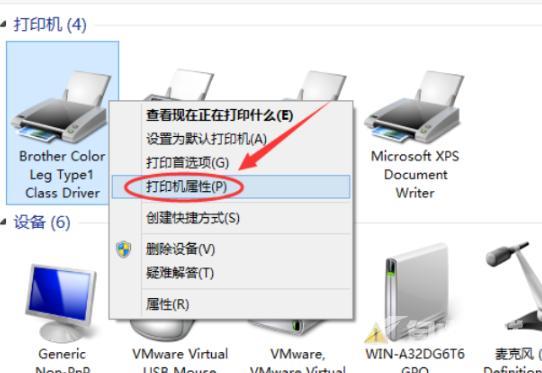
4、点击进入对应的打印机属性对话框,点击共享选项卡。
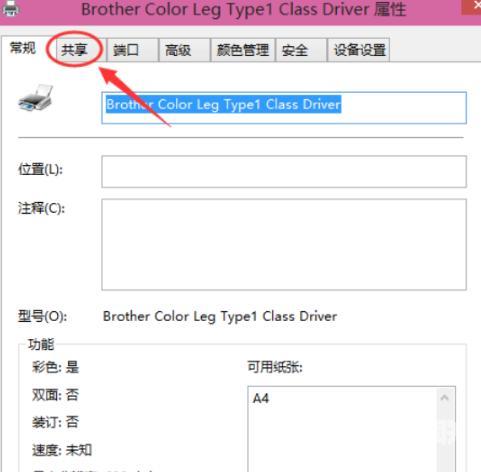
5、勾选“共享这台打印机”,然后点击确定即可。
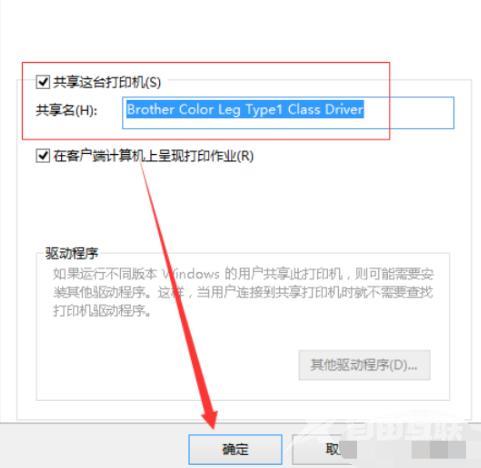
6、打印机共享设置完成后,其他电脑就可以通过网络访问到这台共享打印机啦!
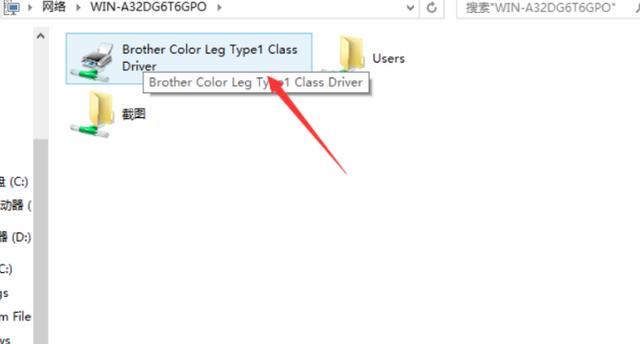
以上就是关于win10两台电脑共享打印机怎么操作的方法啦!!!
打印机共享方法设置win电脑