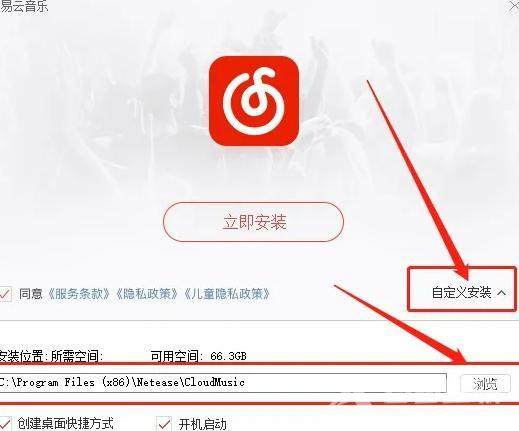如果你的电脑C盘已经使用了很长时间,它就要满了。在这个时候,我们如何清理自己的电脑C盘?让我们看看如何清理C盘。 工具/原料: 系统版本:win10 品牌型号:联想Y50p-70-ISE C盘清除
如果你的电脑C盘已经使用了很长时间,它就要满了。在这个时候,我们如何清理自己的电脑C盘?让我们看看如何清理C盘。
工具/原料:
系统版本:win10
品牌型号:联想Y50p-70-ISE
C盘清除实例教程:
方法一:
-
鼠标右击C盘,点击C盘“属性”,点一下“磁盘清理”。
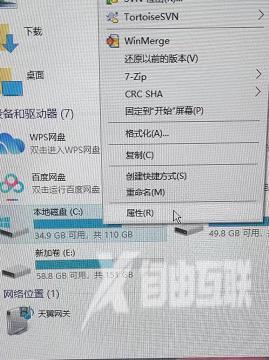
2.启用要删除的内容,点击“确定”,再点一下“删除文件夹”这样,我们就可以清除部分C盘“废弃物”,释放部分室内空间。
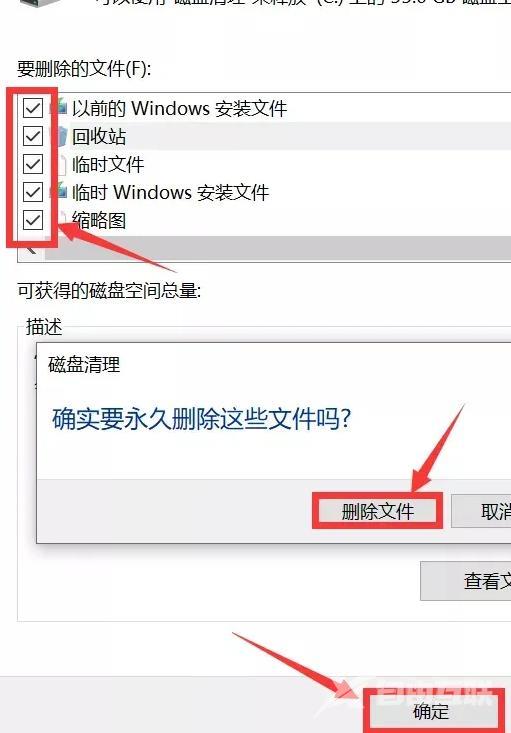
方法二:
1.开启Windows设置,点击系统软件。
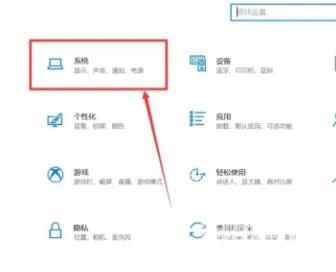
2.先点一下“储存”,点击“显示更多类型”。
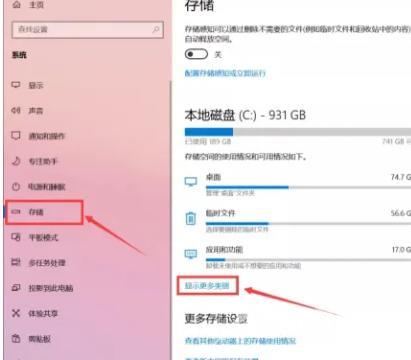
3.看到每个类型都有多少空间,我们可以根据自己的情况删除。
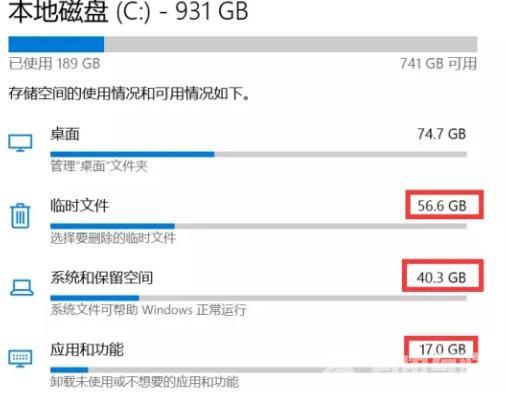
4.点击临时文件夹类型后,启用要删除的内容,然后点击“删除文件夹”可以清除。
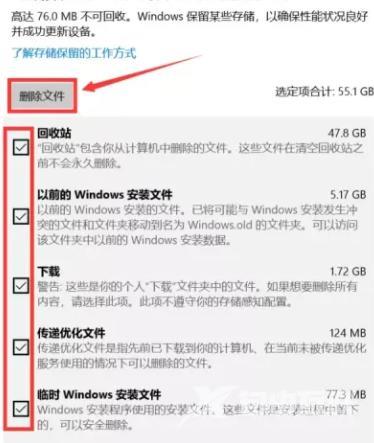
方式三:
1.在桌子上寻找“此电脑”鼠标右键单击电脑,然后单击“特性”。
2.点一下“高端系统配置”
3.在高级设置中点击更改,取消自动管理,然后点击我们应该更改的磁盘,点击清晰。
方式四:
1.单击存储,然后打开“储存认知”打开后点击“配备存储认知或即时操作。
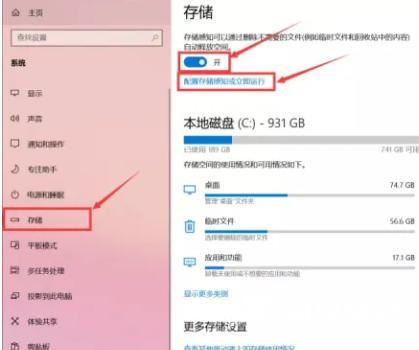
2.将操作存储认知设置为“每日”设置临时文件夹“1天”这样,垃圾每天都可以自动清理。如果我们不清楚地返回上一个版本,Windows可以启用“删除以前的版本Windows”这样也可以清除几个G室内空间。
3.点一下“储存”,点击“存储新知识”。
4.适度调整到D盘,给C盘分摊点工作压力。
方式五:
还可以设置软件的默认设置保存路径。
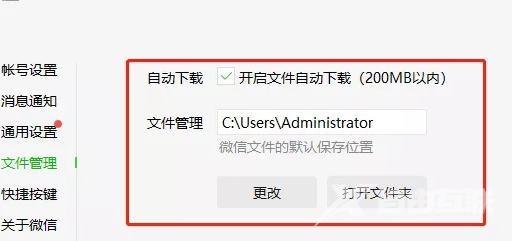
方式六:
安装程序时,也可以注意其安装方法,尽量不要安装在C盘上