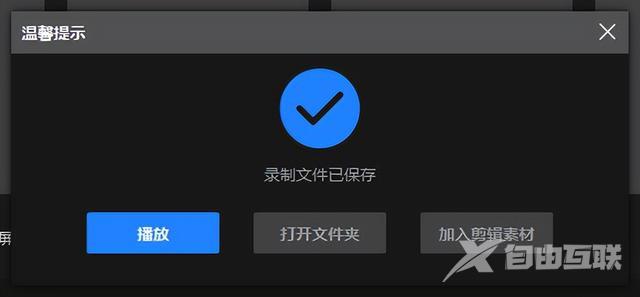电脑怎么录屏幕视频带声音?相信很多小伙伴都会使用电脑截屏吧,这个还是较为简单的,那么小伙伴们知道电脑如何录屏吗?小伙伴们可能会说这还不简单,我们截屏的选项里也有录
电脑怎么录屏幕视频带声音?相信很多小伙伴都会使用电脑截屏吧,这个还是较为简单的,那么小伙伴们知道电脑如何录屏吗?小伙伴们可能会说这还不简单,我们截屏的选项里也有录屏啊。是的,仅仅只是录制屏幕那并不难,那么我们要录制带声音的屏幕呢?下面小编就来教小伙伴们录制带声音的视频。

方法一:秒转录屏
这是一个十分小巧的屏幕录制软件,页面也是十分的简洁直观。它是专业的录屏软件,内设的功能也都与屏幕录制相关。
第一步 首先我们打开软件,点击进入,我们进行一些参数的选择。选择录屏幕、录游戏还是录摄像头等。同时选择录制的区域,选择好之后点击【开始录制】即可。
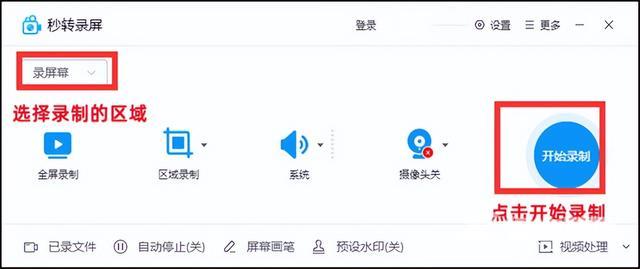
第二步 点击开始录制之后,看到有个笔一样的工具,点击选择,我们可以在屏幕上进行勾画,适合录制讲解课程视频的小伙伴们使用。
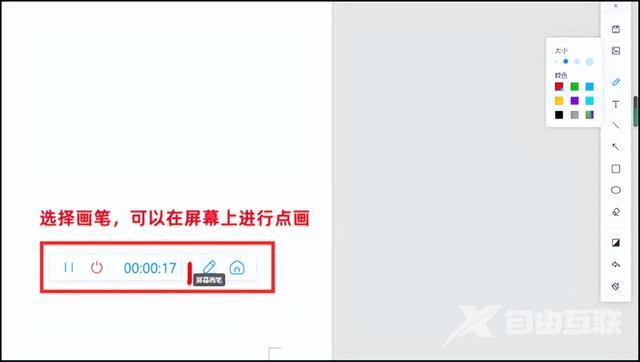
第三步 录制完成后,点击结束按钮。点击下方的【已录文件】选项,我们可以查看我们已经录制的文件信息。
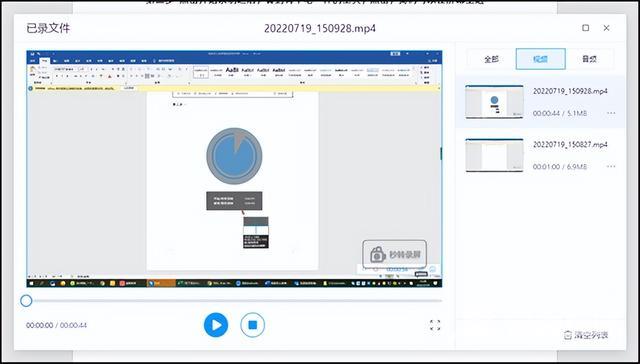
方法二:迅捷视频剪辑软件
第一步 首先我们打开软件,看到右侧工具栏的第一排第一个【屏幕录像】,点击选择该功能。
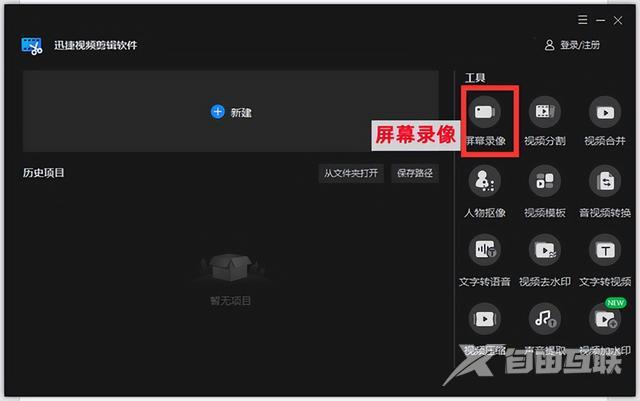
第二步 看到上方四个选项,我们根据自己的需要一一进行设置(如果需要在屏幕进行画图,记得勾选上画图工具)。设置好之后,点击【开始录制】,即刻开始录制屏幕。
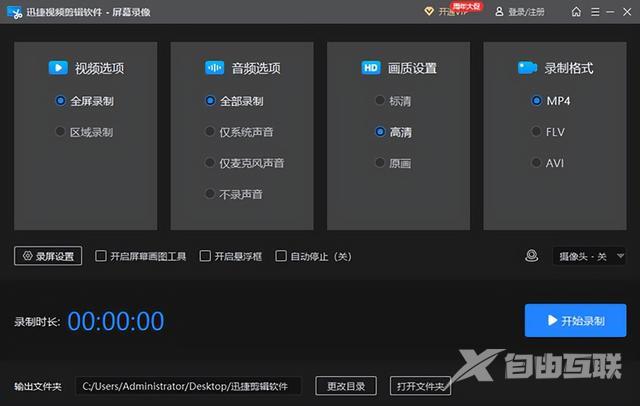
第三步 点击快捷键alt+F1可以实现录制的开始和暂停。录制好之后,我们可以点击播放文件,查看录制的视频效果。也可以直接加入剪辑素材,方便我们进行剪辑。对于做剪辑的小伙伴来说这点设计十分的方便,省去了导入文件的过程。