当我们从网上下载一些Word文档时,想要修改这个文件是不太好操作的。就拿页码来说,一些下载的文档里面有着页码,但Word怎么删除页码呢?对此还是让小编来给大家分享一下步骤。
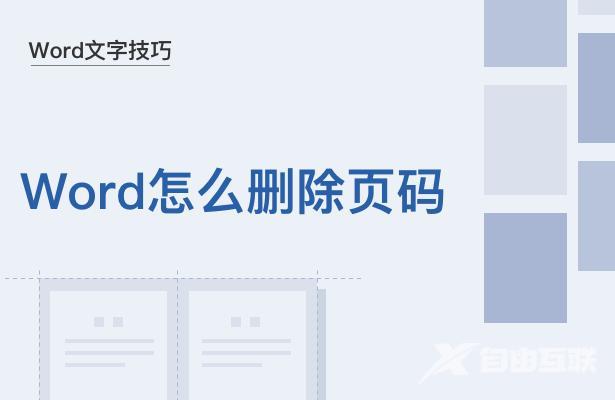
当我们从网上下载一些Word文档时,想要修改这个文件是不太好操作的。就拿页码来说,一些下载的文档里面有着页码,但Word怎么删除页码呢?对此还是让小编来给大家分享一下步骤。
当我们打算删除页码的时候,具体怎样操作?下面以WPS2019给大家说一下操作:
第一步:我们打开WPS软件,然后找到需要删除页码的那个文档:
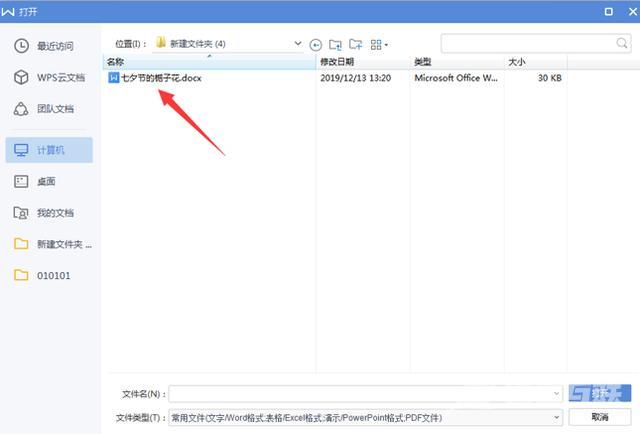
第二步:当我们打开文档后,找到上面菜单栏的“插入”选项:
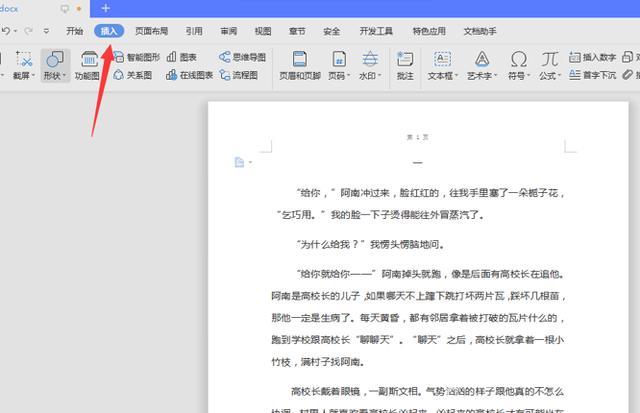
第三步:在工具栏里面找到“页眉和页脚”选项并点击这个按钮:
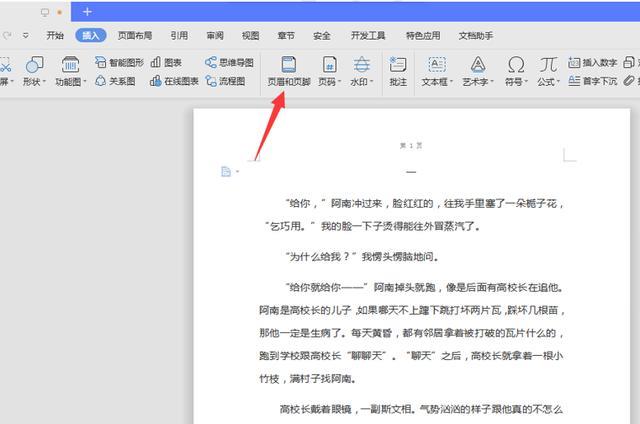
第四步:接下来我们可以看到页码可以进行修改和删除,我们删除这个页码即可:
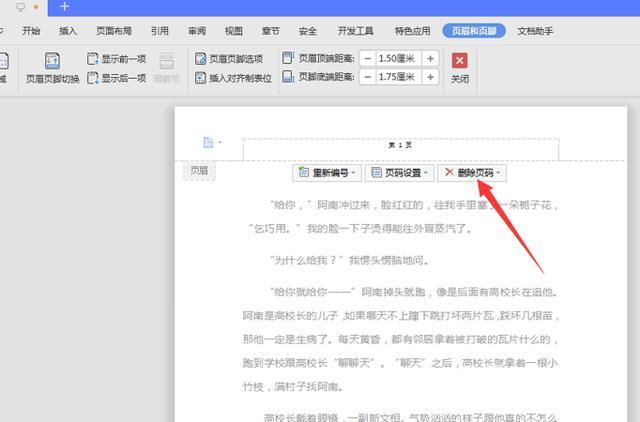
现在大家清楚Word怎么删除页码了吧?其实要想删除页码还是有很多方法的,这就需要大家慢慢挖掘了。
文档页码wordWord步骤