图片怎么调整大小?我们在将图片上传到很多平台时很有可能会收到图片不符合尺寸标准的提示,最后还要重新调整才能成功上传,如果图片比较多的话就会更加耗费时间了,为了防止
图片怎么调整大小?我们在将图片上传到很多平台时很有可能会收到图片不符合尺寸标准的提示,最后还要重新调整才能成功上传,如果图片比较多的话就会更加耗费时间了,为了防止大家之后在遇到这样的情况的时候一时间不知道怎么处理,我给大家带来了两个非常详细的方法,一起来看看吧。

方法一 飞转PDF转换器
第一步 如果你的设备中有这个软件的话,直接打开就行,没有的话直接安装一个随后打开,在主页找到【图片工具】—【图片大小调整】依次点击。
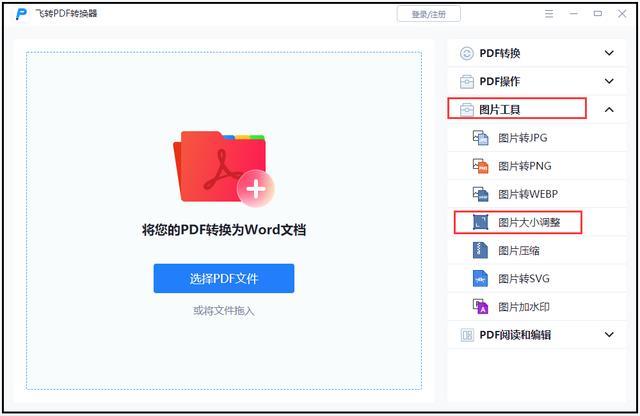
第二步 添加文件的方式有两种,直接点击添加文件和拖入文件都可以,把文件导入到里面来。
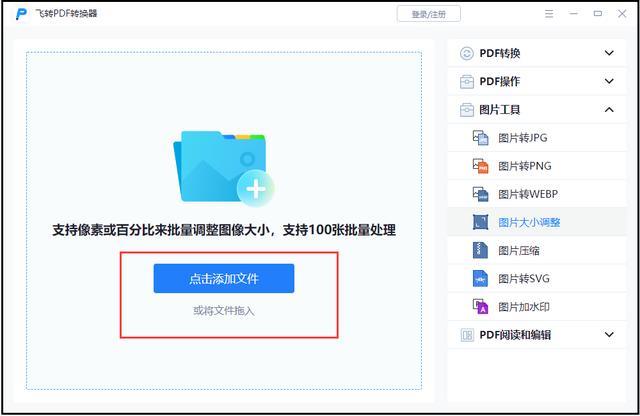
第三步 导入图片是支持多张图片同时导入,导入后在右侧即可进行输出图片的尺寸调整,设置好保存位置点击【开始转换】,几秒钟过后就能转换完成。
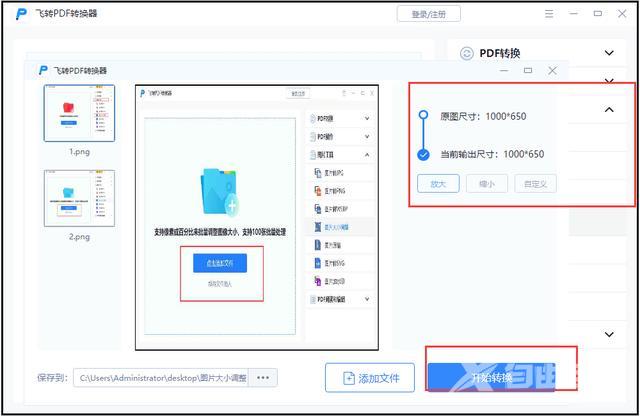
方法二 迅捷PDF转换器
第一步 打开工具后在上方的【图片格式转换】中找到【图片修改尺寸】依次点击。
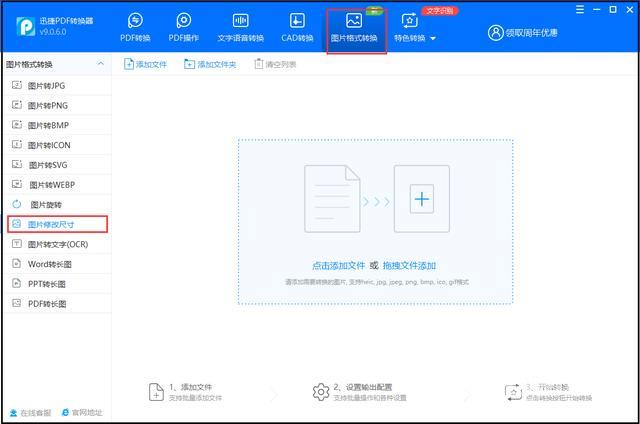
第二步 在文件夹里找到我们要修改的图片文件选中打开。
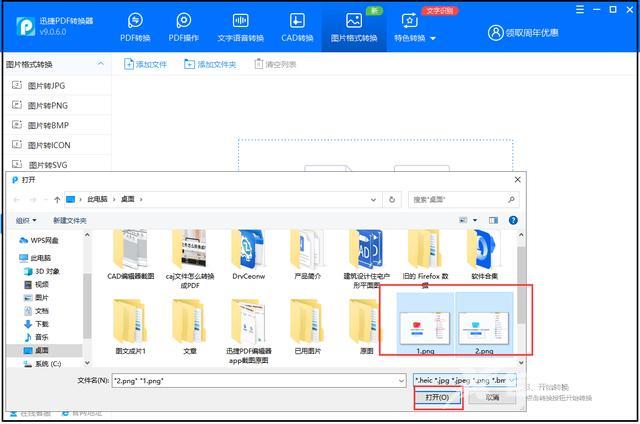
第三步 导入后在右边的功能栏里能看到相关的设置参数,可以根据像素调整也可以根据宽高比例进行调整,把输出位置设置好就点击【开始转换】,到这一步基本上就完成了所有的操作流程了,我们把文件保存好就能直接查看使用了。
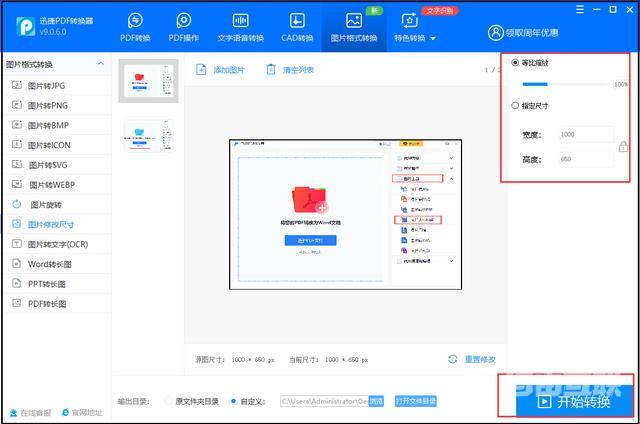
上述所讲的就是图片怎么调整大小的两个方法了,操作很简单,步骤也很少,手边有电脑的小伙伴不妨试用一下
图片大小方法