图层混合模式,是Photoshop后期修图学习的一个进阶难点。多种多样的图层混合模式,为各种摄影后期特效,提供了强有力的实现工具。
本文将深入浅出的讲解图层混合模式的基础知识,并让大家快速掌握风光摄影后期,常用的一些图层混合模式。
混合图层的简单方法
要将两个图层混合在一起,以前我们只有一个工具,那就是调整图层的不透明度。
两个图层放在一起,当上面图层不透明度是100%时,只会显示上方的图层。
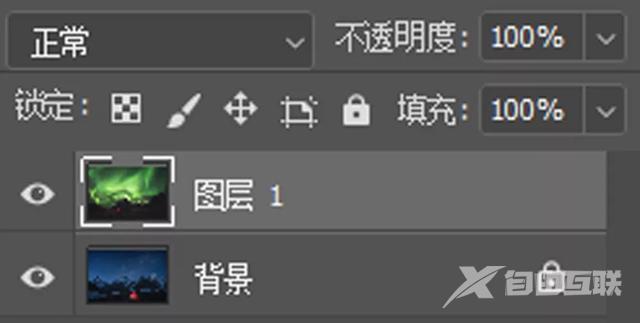

如果上方图层的不透明度变成30%,那么呈现效果会变成上方图层部分覆盖在下方图层上。最终显示30%上方图层,70%下方图层,形成混合效果。
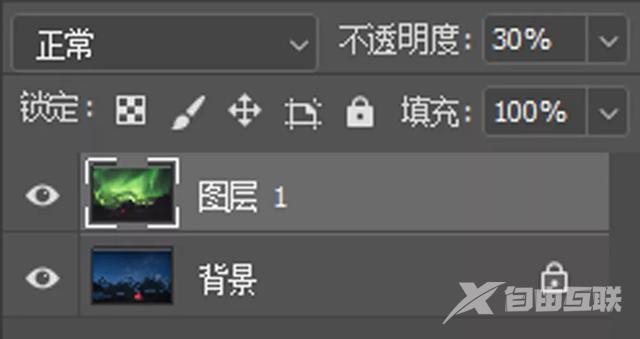

图层不透明度会对整个图层起作用,如果想让图层的不同区域有不一样的不透明度,就可以使用蒙版。(更多关于图层和蒙版的知识,请阅读文章《PS的基石 - 图层与蒙板》)。
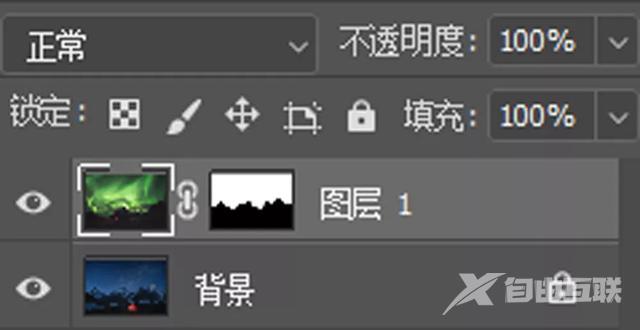
蒙版白色部分表示,该图层这些区域的不透明度是100%。蒙版黑色部分表示,该图层这些区域的不透明度是0%。蒙版灰色部分表示,该图层这些区域是半透明的。
如果我对极光图层应用下面这个蒙版,那么极光图层下方地面的不透明度是0%(黑色蒙版),极光图层自带的地面会被隐藏掉。

从而显示出下方图层的雪山,作为新的地景。

不透明度混合图层的局限性
改变不透明度(或蒙版)的图层混合方法,虽然简单,但效果有限。这个时候我们就需要引入图层混合模式,来进行更快速、复杂的图层混合。
比如后期叠加星轨,如果要用上面的方法,需要花几分钟时间,用蒙版把每个图层的星星都抠出来,再叠加在一起。
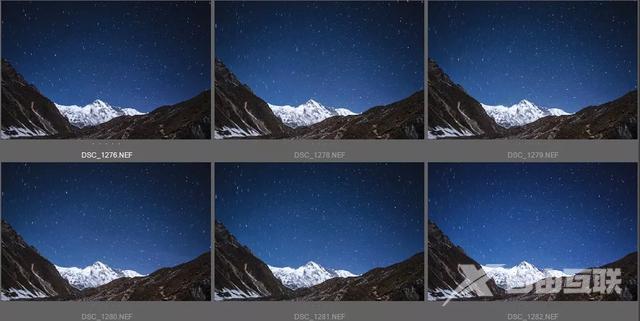
而如果使用“变亮”的图层混合模式,只需1步,几秒钟就能生成一个完美的星轨。

除了更快捷之外,图层混合模式还可以生成更复杂的混合效果。

比如后期模拟丁达尔光柱,如果直接用画笔画出一个光柱,会显得很假。

此时如果把光柱的图层,混合模式改成“叠加”,则后期光效更加自然。

总而言之,图层混合模式,是用函数的方法,对两个图层进行更复杂的混合。
这下面的每一个函数,都对应了一种图层混合模式。但我们并不需要记住和理解这些复杂的公式。
我们只要知道常见图层混合模式,各自有怎样的混合效果就可以了。
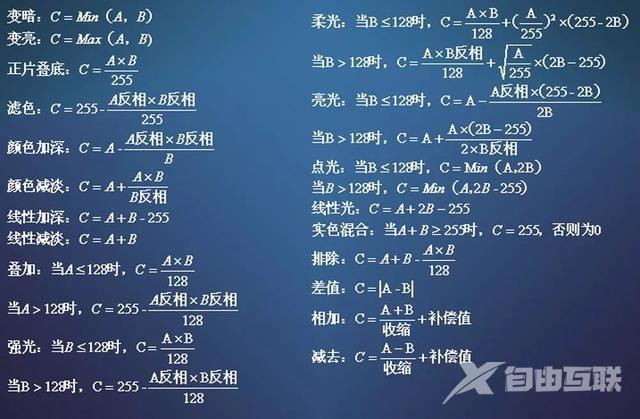
常见图层混合模式与效果
在图层面板中,每个图层默认都是“正常”的混合模式。如果用鼠标点击一下,就可以看到全部图层混合模式的下拉菜单。
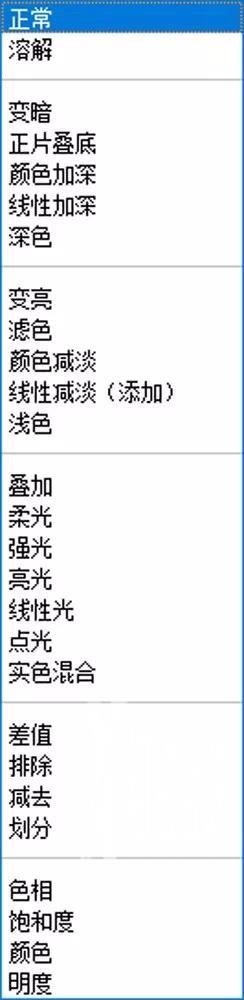
Photoshop在软件中,把27种图层混合模式,归类为了6组。
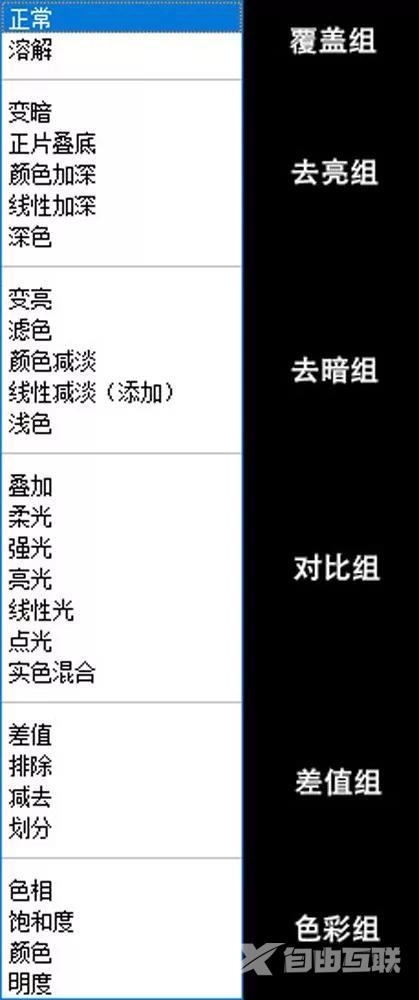
首先是“覆盖组”,也就是上面的图层覆盖在下面图层上。
默认的模式都是“正常”,上方图层完整的覆盖在下方图层上,只能改变不透明度来影响混合效果。
“溶解”模式,相当于在上方图层先打一些“马赛克”,再覆盖在下方图层上,实际中用的极少。

第二组混合模式,我把他们叫做“去亮组”,他们的混合形式都是让照片变得更暗,去除亮的部分。最常用的是“变暗”和“正片叠底”两种方式。
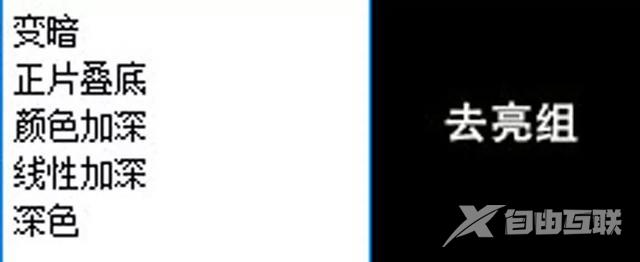
“变暗”混合模式,就是同一个位置,取两个图层里面较暗的那个。所以两个图层中较暗的像素将作为混合后的保留,更亮的像素将被替换,更暗的像素则保持不变。
以前讲过的去白边方法,其实就是“变暗”模式的应用。

新建一个空白图层,然后用仿制图章,取样所有图层,把天空部分仿制到有白边的山体上。
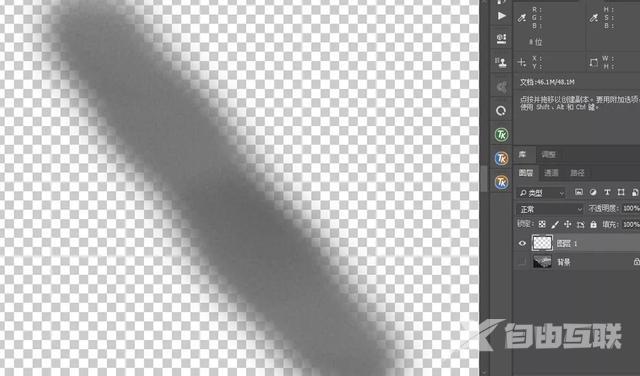
在“正常”模式下,效果如图,仿制的天空图层不仅覆盖了白边,也覆盖了黑暗的山体。

把仿制图层的混合模式改为“变暗”。
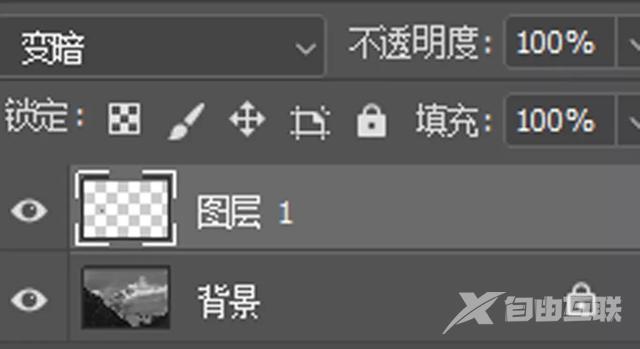
因为仿制的天空比白边暗,比山体亮。所以混合起来,白边被替换成了更暗的仿制天空,但更黑的山体仍然不变,完美去除白边。

“正片叠底”常用于素材的叠加。“正片叠底”后的效果,显示由上方图层和下方图层的像素值中较暗的像素合成后效果,任意颜色与黑色重叠时将产生黑色,任意颜色和白色重叠时颜色则保持不变。
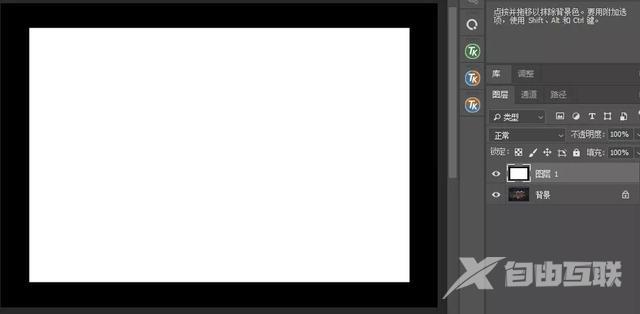
上面的黑色相框,就应该用“正片叠底”的方式混合到照片上。这样边缘的黑色会覆盖住照片,但白色的中央,对下面的照片显示不会有影响。

“去暗组”和“去亮组”一一对应,只不过效果完全反了过来,混合后让照片更亮,去除较暗的部分。
应用最多的是“变暗”的冤家“变亮”,以及“正片叠底”反过来的“滤色”。

“变亮”混合模式,就是取两个图层各自更亮的部分混在一起,常用于星轨、车轨的合成。

只需要选择一组连续拍摄的星空照片图层,把混合模式改成“变亮”。
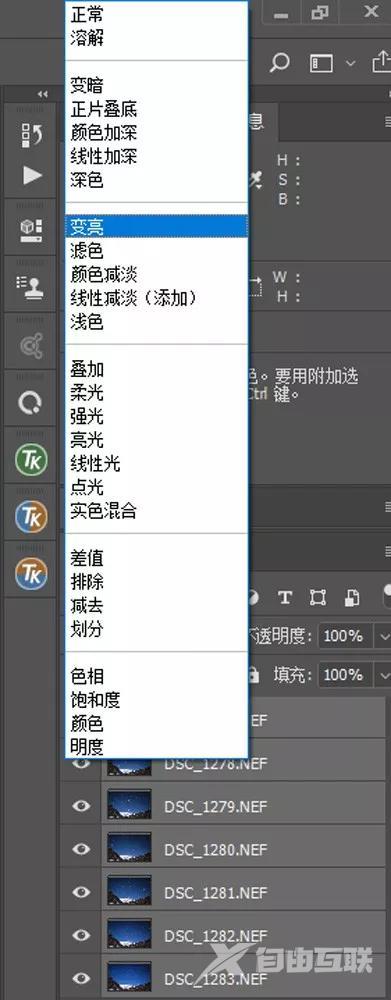
这样每张夜空照片中最亮的部分,也就是星星部分就会显示出来。由于星空相对地球的运动,每张星星的位置都有所不同,从而显示出了星轨。

“滤色”和“正片叠底”一样,常常用于素材的合成,只不过是完全过滤黑色,显示亮色。风光摄影常见的焰火叠加,就是一个例子。
搜索“烟花”的素材,基本背景都是黑色。
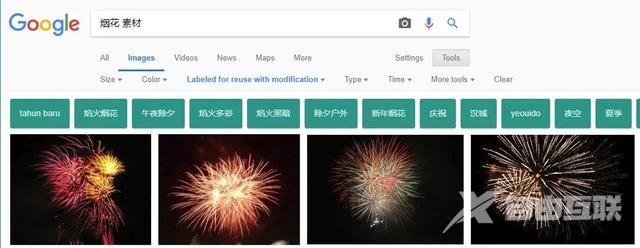
所以我们拖动烟花素材到照片相应位置。

把“混合模式”改为“滤色”,黑色的底板就完全看不见了,亮色的烟花正常显示。

“对比组”的混合模式,都是以128的中间亮度为界,让亮的地方更亮,暗的地方更暗,起到增加对比的作用。
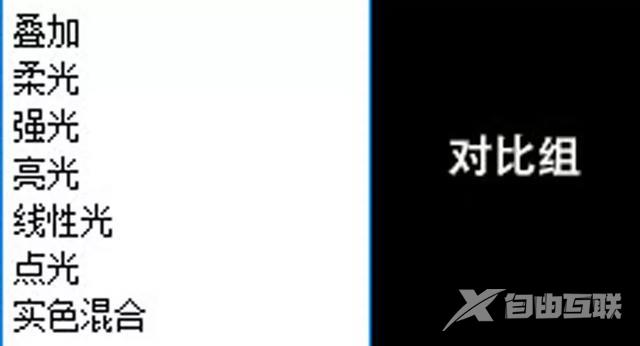
风光摄影常用“叠加”混合模式,结合黑白画笔,来强化物体的立体感。

新建一个空白图层(或者中灰图层),然后在要提亮的地方刷上白色(或亮灰色),在要压暗的地方刷上黑色(或者暗灰色)。
“正常”模式下,这个图层会覆盖掉下面的图像,不是我们想要的效果。

把图层混合模式改为“叠加”,下方图像重新显示,但刚刚涂黑的地方变得更暗,涂白的地方变得更亮,立体感更强了。
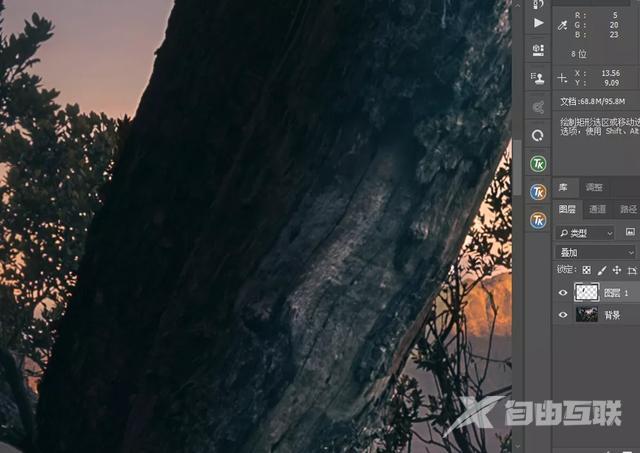
“叠加”和“柔光”图层,还常常用于光线的渲染。

主要的区别是,“叠加”的效果更强烈,而且更受到下方图层影响,因此渲染出来的光线更通透强烈。

“柔光”的效果更加温和,同时受上方图层影响更多,因此会显得有点雾蒙蒙的。

倒数第二组叫做“差值”组,都是两个图层进行减法类的运算。
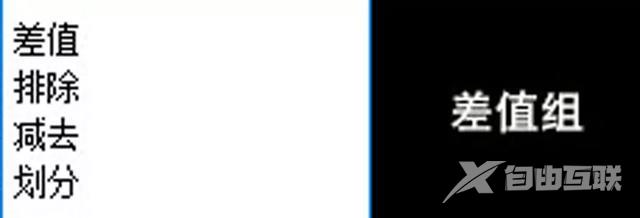
其中“差值”是我用的比较多的混合模式,用来检验图层是否对齐,三脚架是否有位移。
比如我有同一机位的两张星空,要拿来堆栈。
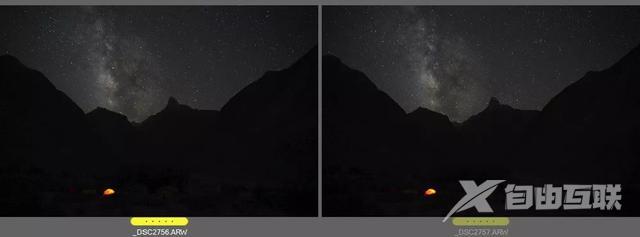
堆栈的前提是三脚架不能有位移。因此我把上方星空图层的混合模式改为“差值”,此时画面中有亮色边缘的地方,就是没对齐的区域。
这两张照片在差值模式下,山峰周围出现了亮边,说明三脚架有位移,两张的山峰不在一个位置。

对齐后,山峰应该显示完全重合,差值模式下呈现出没有杂边的黑影。

最后一组,是“色彩组”。
“色相”的混合模式,就是上方图层只取色相值,和下面图层混合。
“饱和度”的混合模式,就是上方图层只取饱和度值,和下面图层混合。
“明度”的混合模式,就是上方图层只取明度值,和下面图层混合。
“颜色”的混合模式,则是上方图层只取饱和度值和色相值,和下面图层混合。
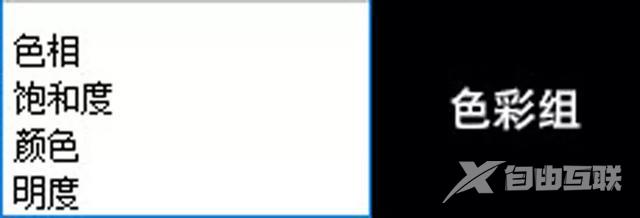
S型曲线,在增加对比度的同时,也会强化照片的饱和度,常常造成失真。
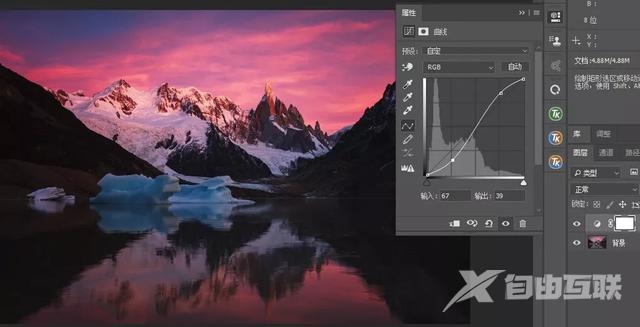
所以有时我们可以把曲线图层的混合模式改成“明度”。
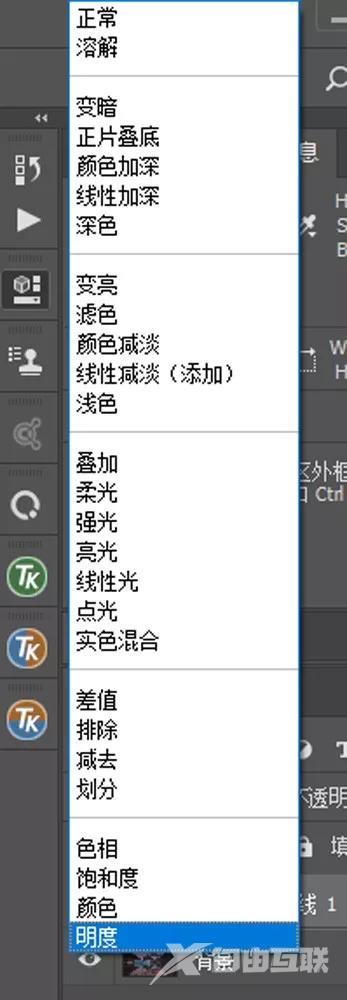
这样曲线图层只会改变下面照片的明度,而对色彩不会有作用了。
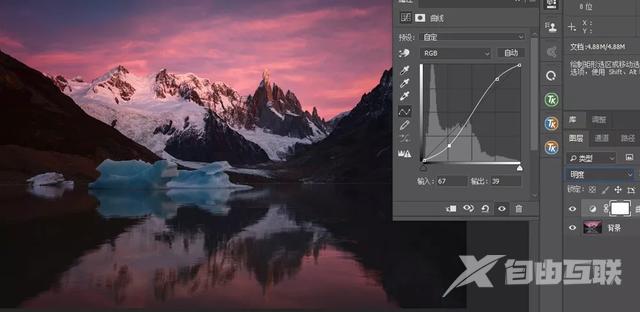
以上就是关于图层混合模式的基础知识,当然还有很多图层混合模式的应用无法在此详细阐述,托马斯会在以后的教程中和大家道来。
ps模式混合图层步骤