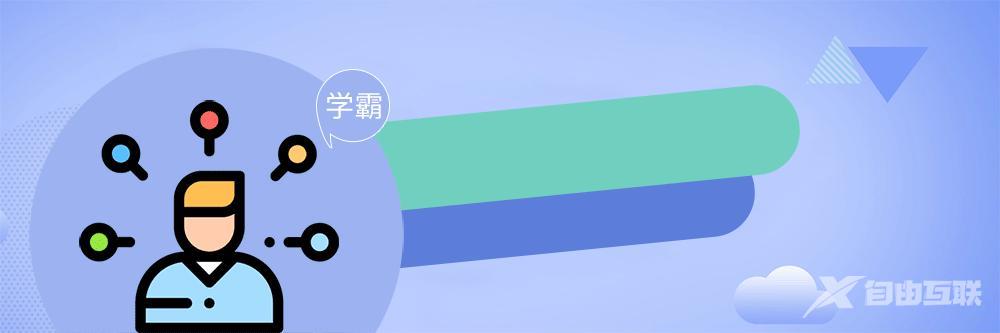
1、新建一个600*600px的白色画布(如图1),用【椭圆工具】,快捷键是【U】(如图2)在画布上作一个圆(如图3),点击属性面板里的“蒙版”,将“羽化”值拉到“5px”(如图4),用同样的方法,再作一个大圆,两个圆均填充为黑色(如图5)
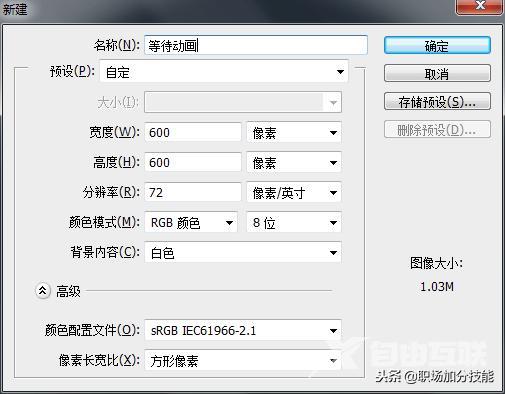
图1
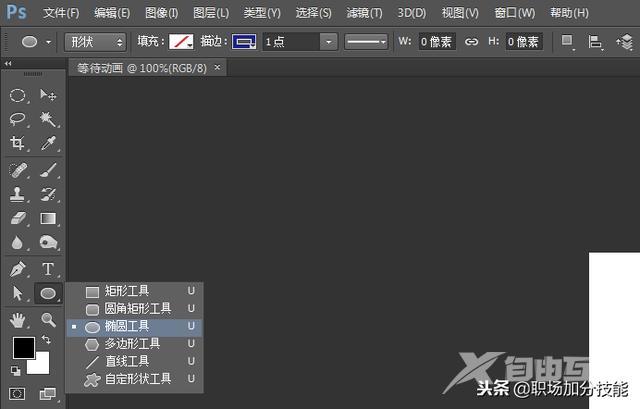
图2
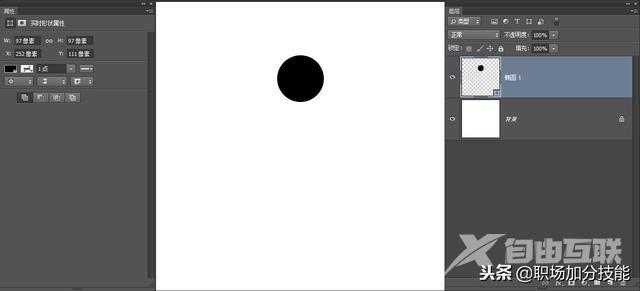
图3
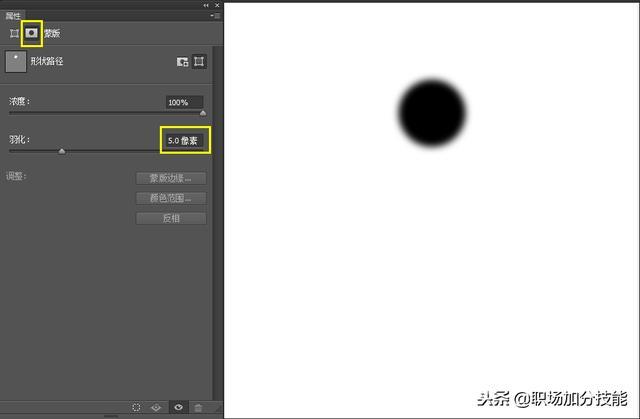
图4
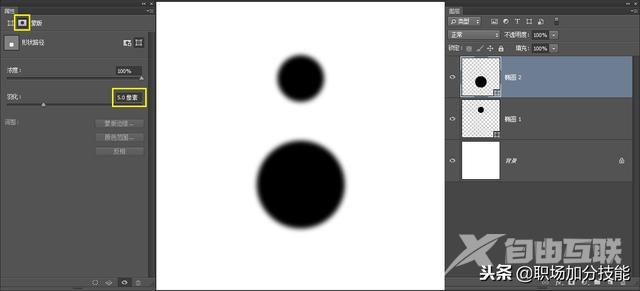
图5
2、然后在图层面板中点击底部添加“色阶”命令(如图6),在色阶属性面板里,将左右两个三角图标均拖至中间位置,使得两个圆边缘再次变得清晰(如图7),再全选所有图层,新建一个组,命名为“组1”(如图8),此时可以拖动上面的小圆,拖至大圆边缘处时,你会发现小圆的边缘慢慢溶于大圆,这样效果便出来了(如图9)
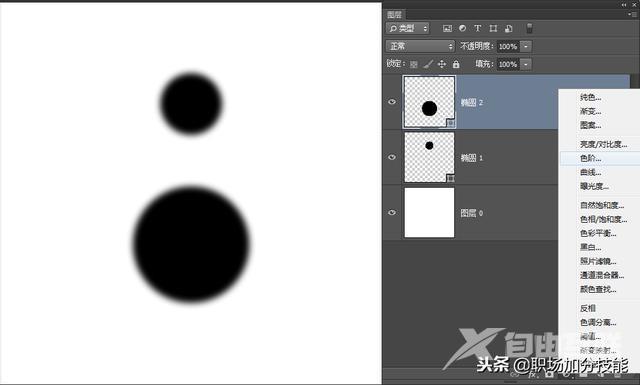
图6
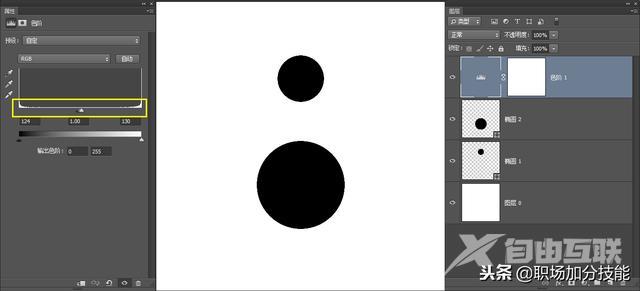
图7
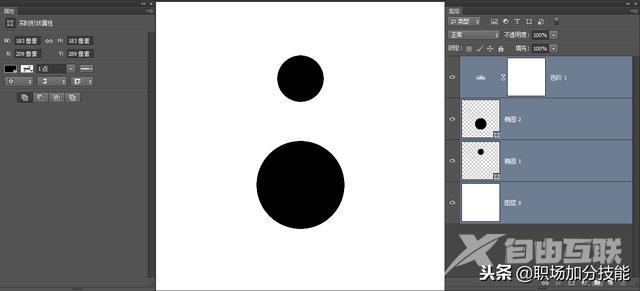
图8
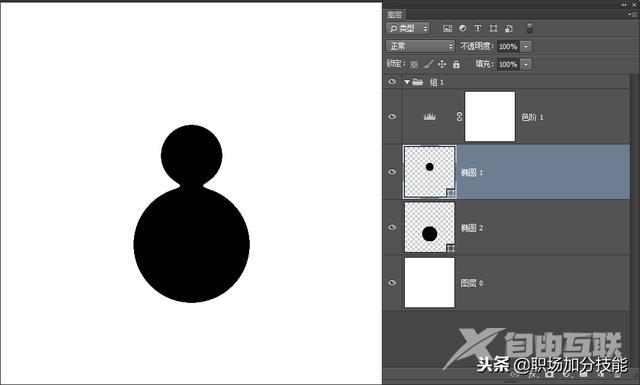
图9
3、接下来我们就要开始制作动画了,点击PS软件顶部菜单的【窗口】-【时间轴】(如图10),选择【创建帧动画】(如图11),在“时间轴”面板里将动画时间改为“0.06”,选择“永远”(如图12),配合加帧的按钮,将小圆往下移2个像素,再点击添加一帧,再移动4个像素,再添加一帧,以此类推,直到小圆与大圆融合处即止(如图13)
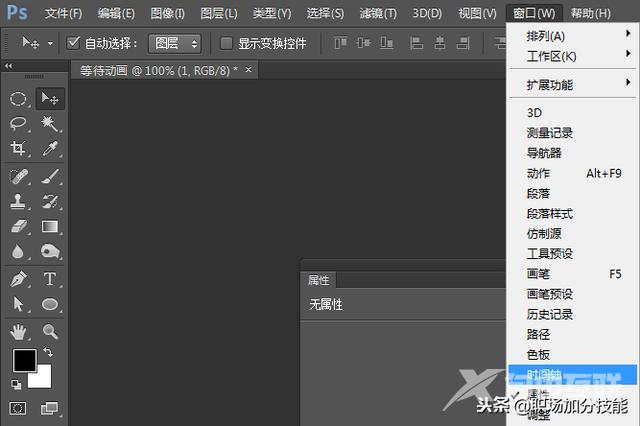
图10
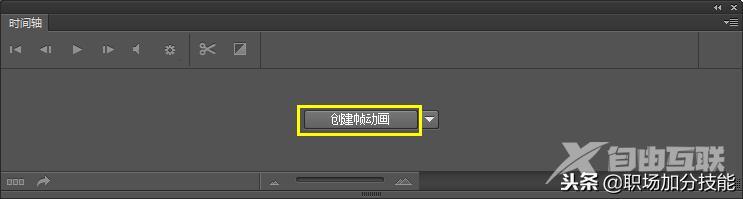
图11

图12
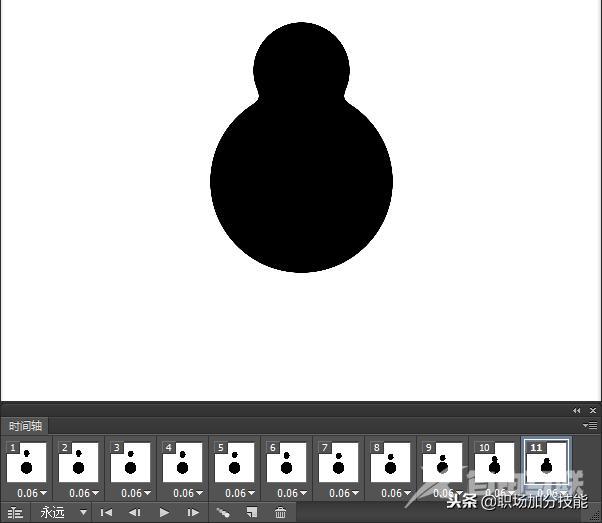
图13
4、紧接着选中白色背景图层,给它添加“颜色叠加”命令,将颜色填充为黑色(如图14),再给那两个圆也添加“颜色叠加”命令,填充为白色,最后效果(如图15),之后再给组1添加“混合选项”命令(如图16),在图层样式面板中,按住【alt】键,用鼠标拖动“混合颜色带”的上下两个小三角图标,拖至最右侧(如图17)
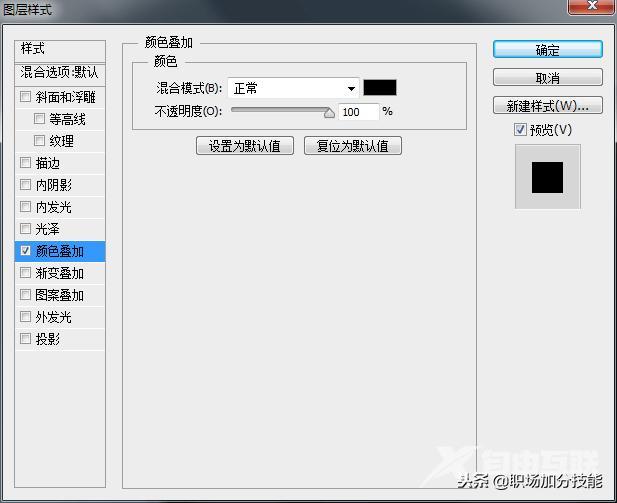
图14
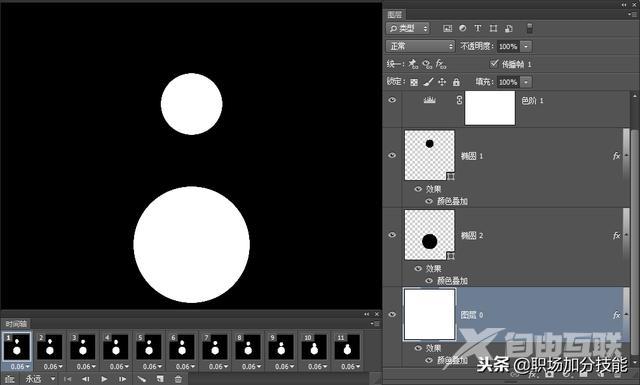
图15
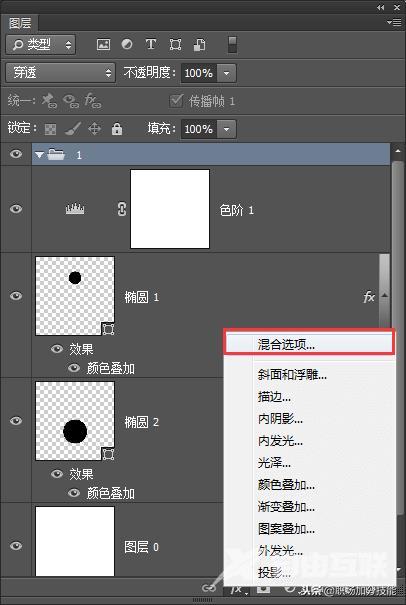
图16
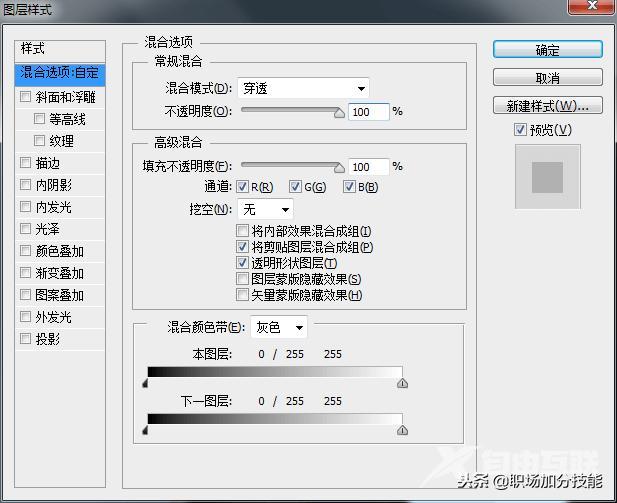
图17
5、此时再新建一个组(如图18),将组1拖至组2里(如图19),给组2填充上你喜欢的渐变叠加(如图20),再给它加个描边(如图21),最后点击【文件】-【存储为web所用格式】,快捷键是【shift+ctrl+alt+s】(如图22),选择“gif”格式(如图23),导出即可,最后的动图效果(如图24)
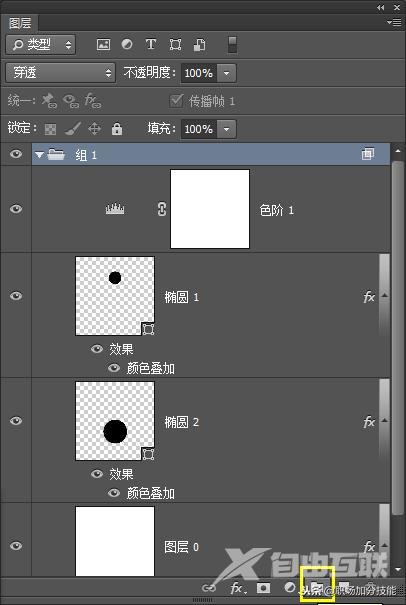
图18
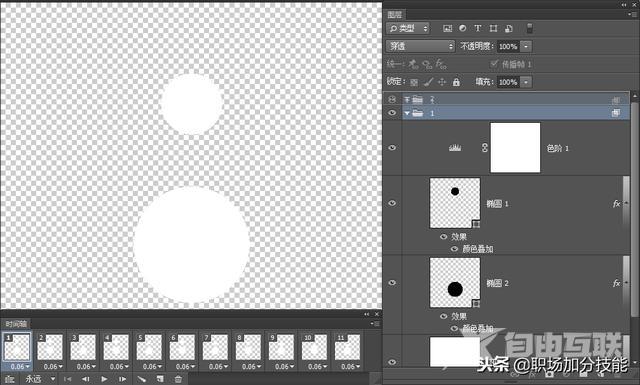
图19
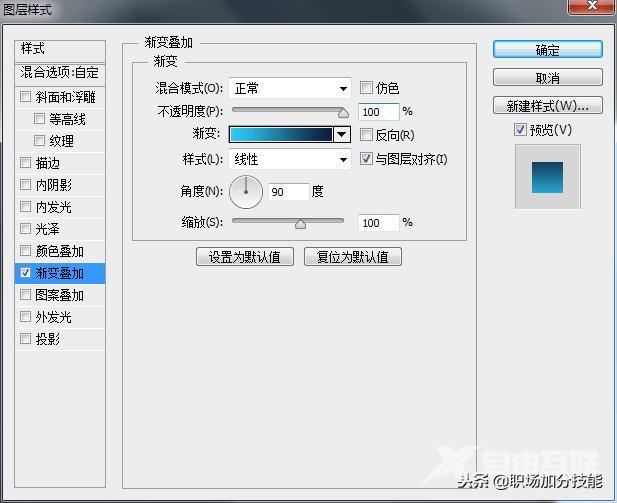
图20
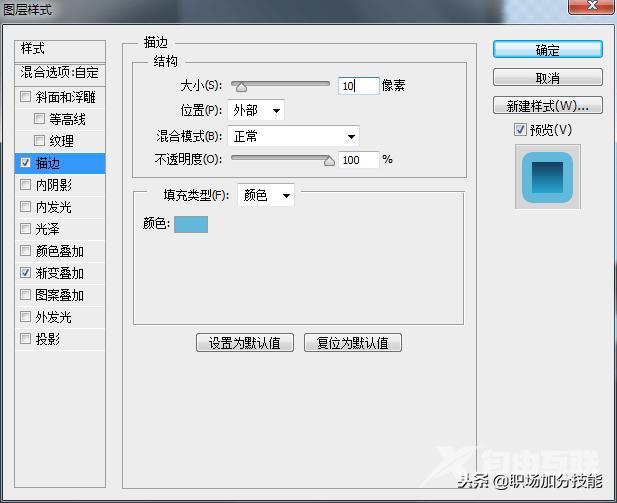
图21
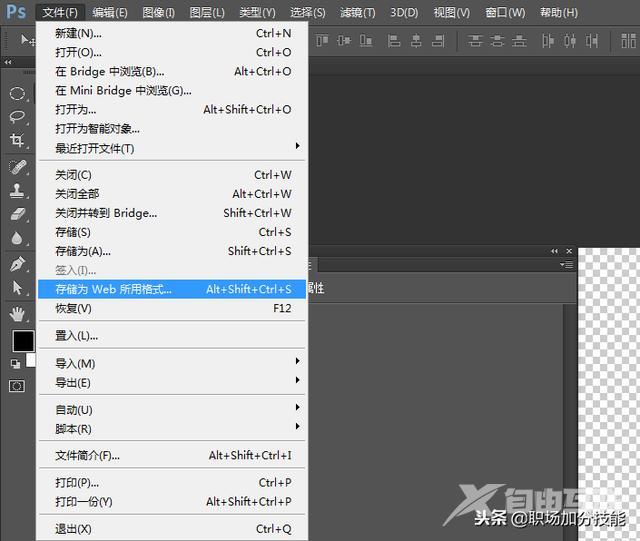
图22
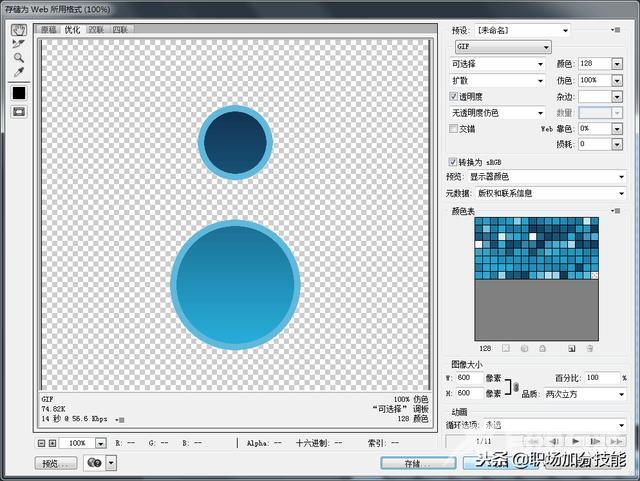
图23
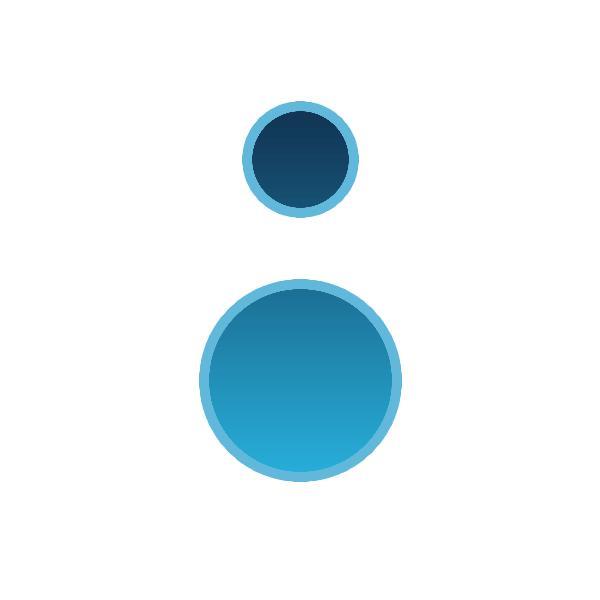
图24
教程ps