很多朋友,电脑用一段时间之后,就会发现自己的c盘已经满了,但是其他磁盘空间还有空余的空间。
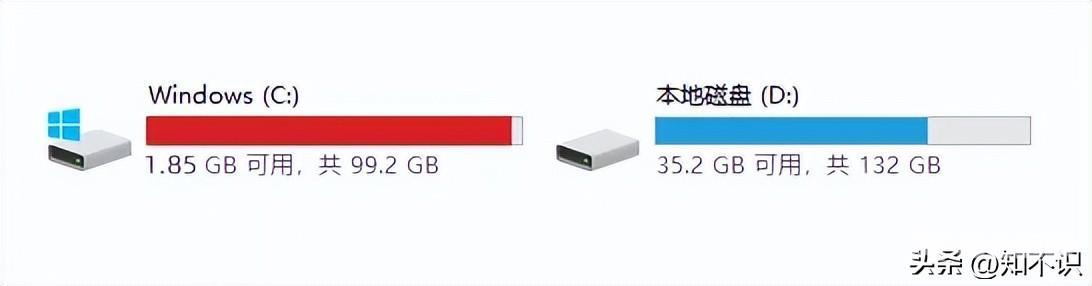
今天让我教你一招,把其他磁盘的空间分给c盘,增加c盘的容量。
我们可以看到,c盘的容量已经满了,但是d盘还有很充裕的空间。
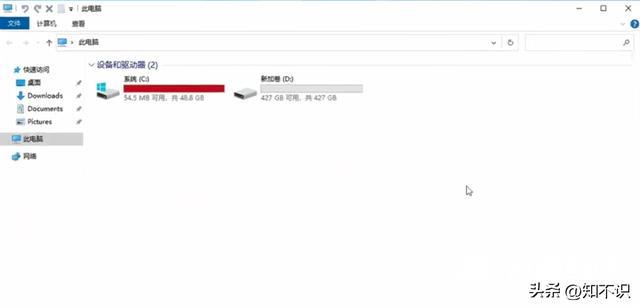
首先,我们先鼠标右键单击开始菜单,打开快捷访问,选择磁盘管理。
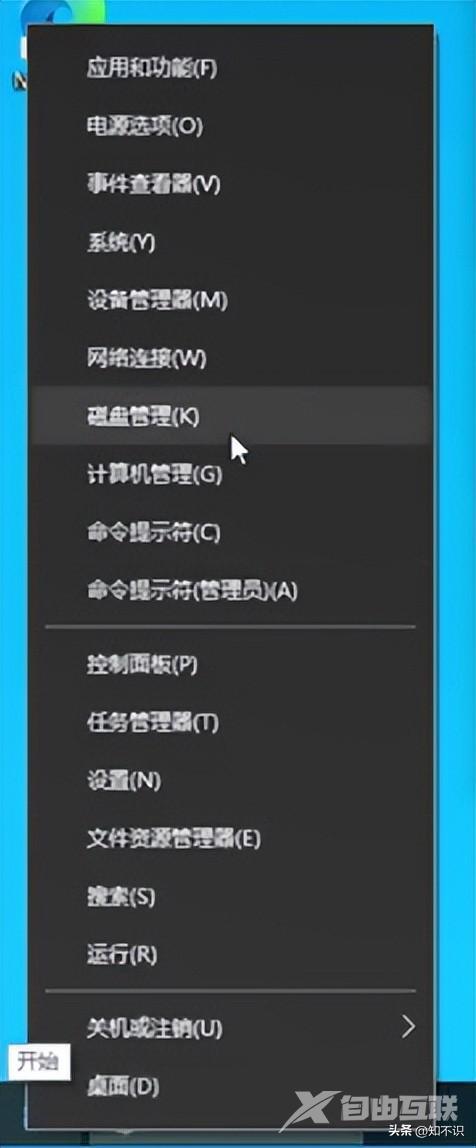
在这里呢,我们就可以看到我们的瓷盘分区信息了。
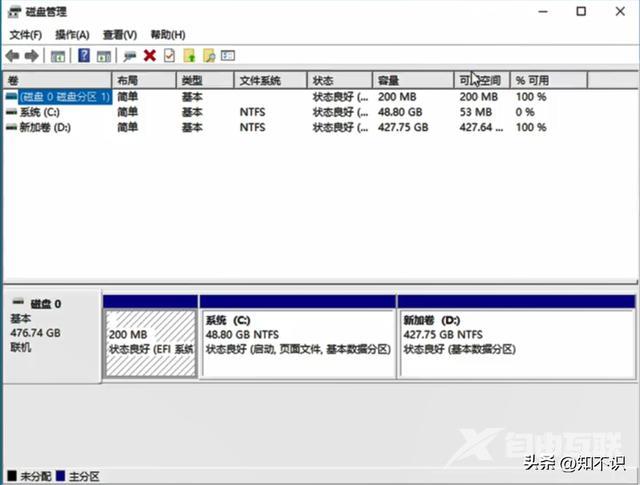
这里,可以看到我们的c盘容量是40多G,而d盘的容量为400多G,前面的这个盘是系统引导的盘,我们不用去管它。

现在,我想把d盘一部分的容量给到c盘,先右单击d盘这个分区,找到删除卷,并点击它。
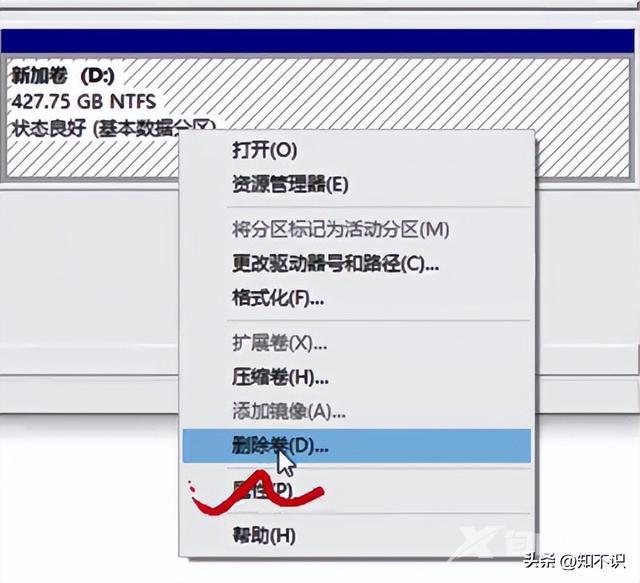
大家要注意,这个删除卷相当于格式化这个硬盘,如果磁盘里有重要资料的话,建议先倒到u盘里,如果没有u盘或者硬盘的话,我会在下一篇文章讲解决办法。
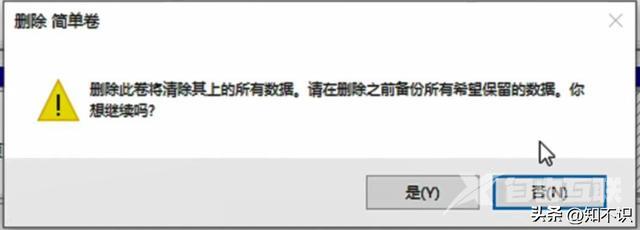
这里我们选择是。
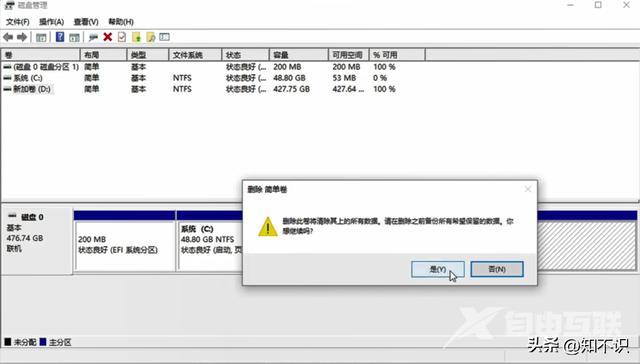
然后d盘就变成了未分配的盘。

然后呢我们用单击c盘,选择扩展卷,然后点下一步。
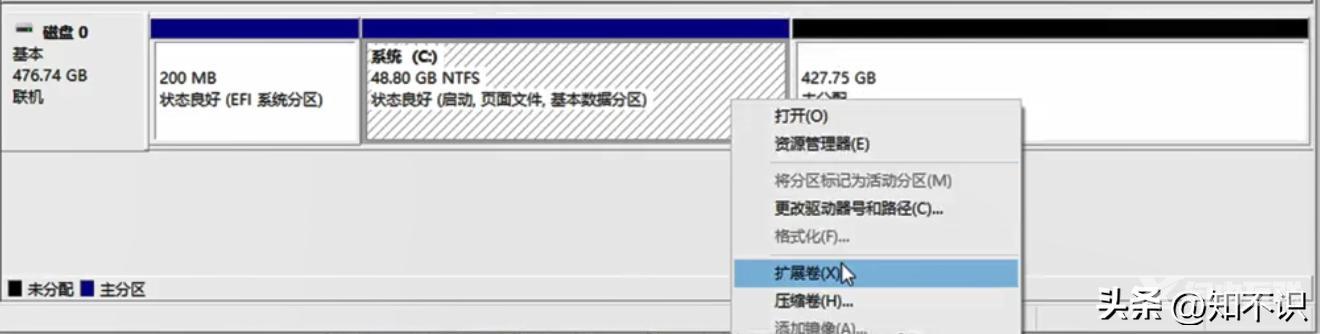
这里我们输入想扩展的容量,注意这里使用的单位是MB,
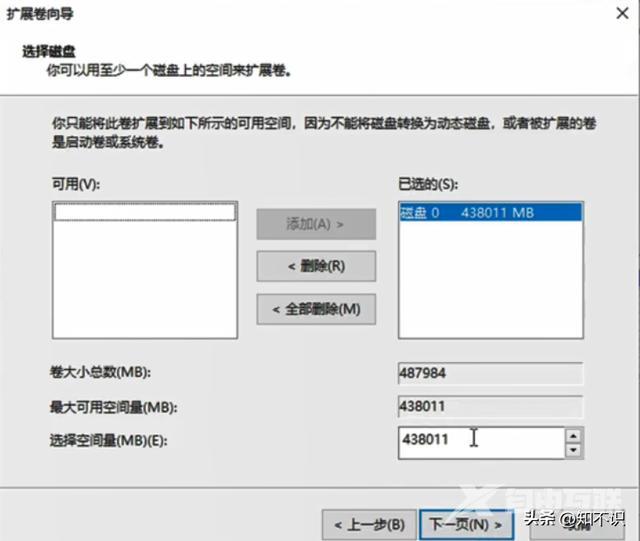
如果我们想换成GB的话,乘以1024即可。
这里我分配的是100GB,就是用100乘以1024。
我们把算出的结果102400填进去,点击下一步。
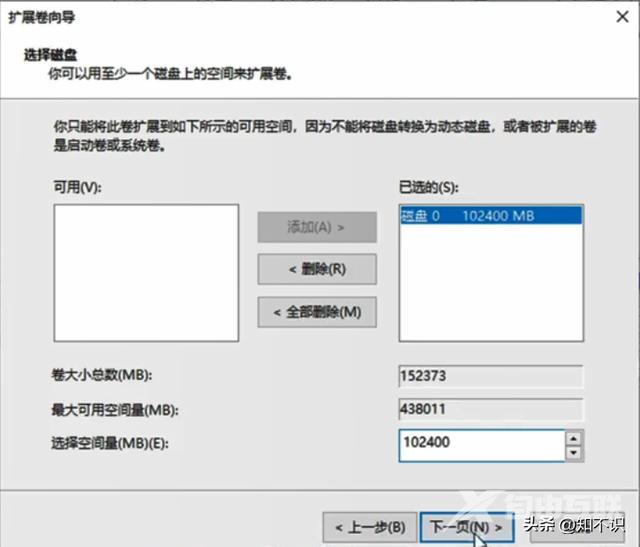
再点击完成,这时候呢我们c盘就扩容完成了。

我们打开此电脑,刷新看一下,显示c盘已经扩容完成了。
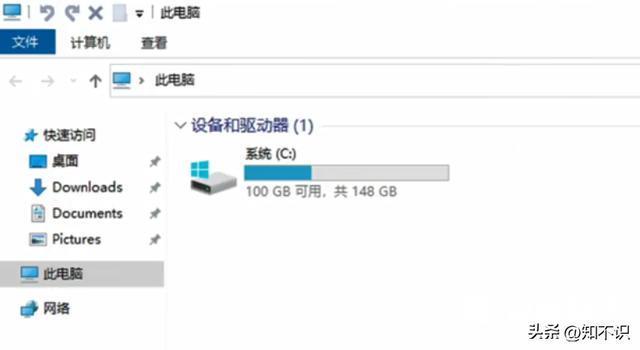
但发现d盘没有了,不要慌。
我们再回到磁盘管理,右单击未分配的磁盘,点击新建简单卷。
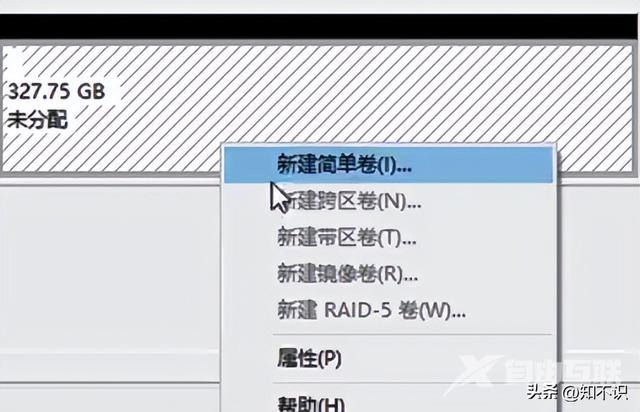
然后点下一步,这里的默认容量,就是你未分配磁盘中所有的容量。
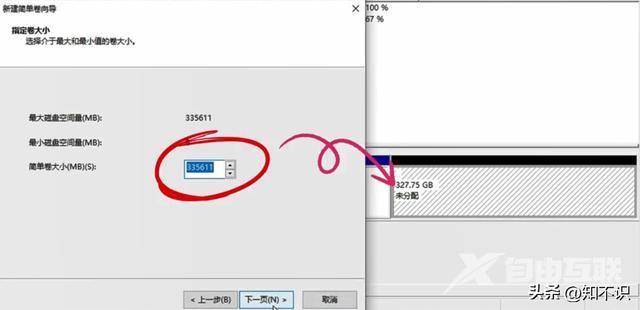
如果我们不需要其他的磁盘,一直点下一步就可以,最后点击完成。
我们再回到此电脑上看一下,这样呢我们的地盘就恢复了。
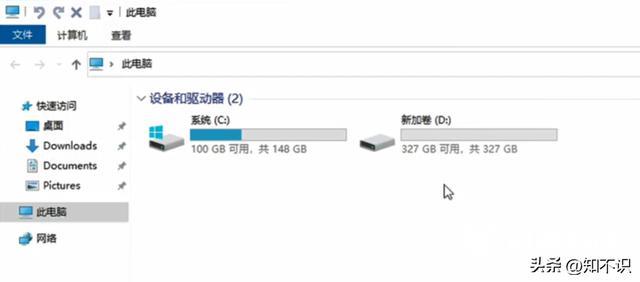
是不是很好用,以上就是电脑C盘容量扩容的方法,
电脑c盘方法