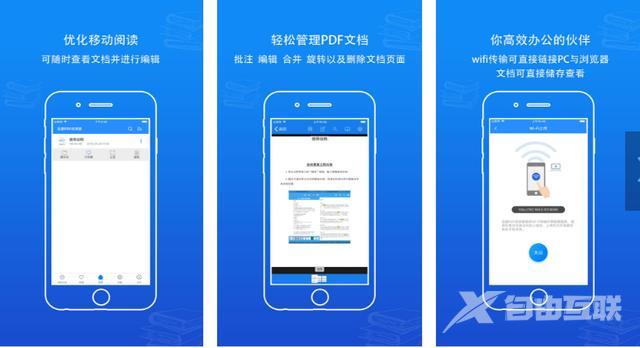有时在使用Word办公软件时,经常会有空白页的出现,不管我们怎样删都是删不掉的,那么为了美观,你会怎样去做了?还没找到方法的朋友请看这里,小编为大家总结了4个关于Word空白
有时在使用Word办公软件时,经常会有空白页的出现,不管我们怎样删都是删不掉的,那么为了美观,你会怎样去做了?还没找到方法的朋友请看这里,小编为大家总结了4个关于Word空白页删除的方法,需要的拿去用吧!
方法一:
删除最后一页空白页
如果空白页为最后一页时,我们需要将鼠标放在最后一页的开始位置,然后点击键盘上的【Delete】键即可快速删除。
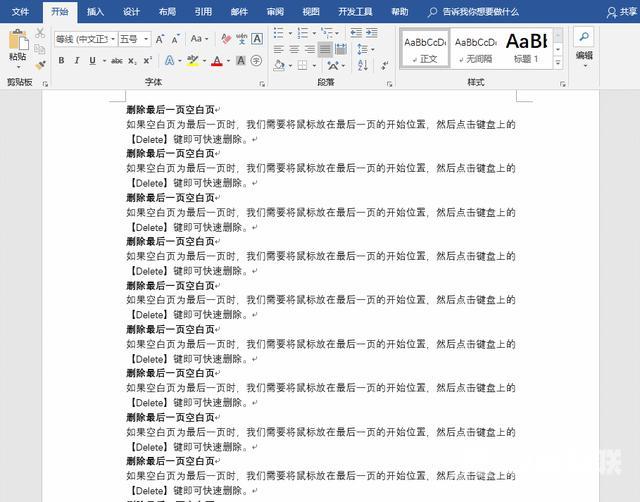
方法二:
删除表格占据一整页引起的空白页
当表格占据了一整页时,会导致回车键在第二页也是不起作用的,这时,我们可以将边距设置小一点,然后点击【页面布局】-【页面设置】-【页边距】-【自定义】-【确定】,最后调上下键即可。
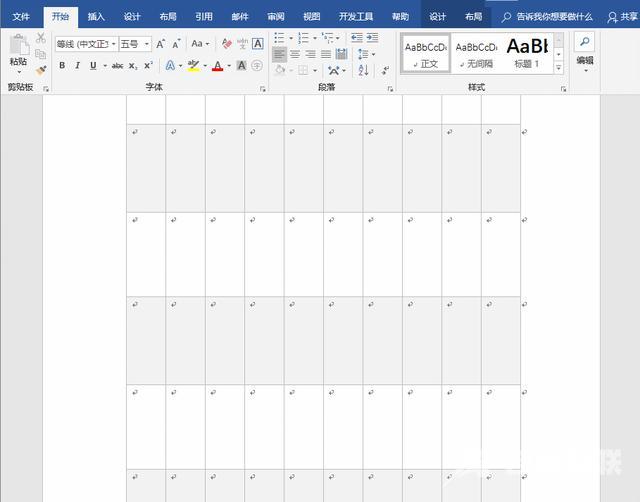
方法三:
插入表格后的空白页
首先将空白页的开始的段落标记选中,然后点击鼠标右键,选择【段落】,在【缩进和间距】选项卡中打开【行距】并选择【固定值】,再设置【设定值】为【1磅】-【确定】即可。
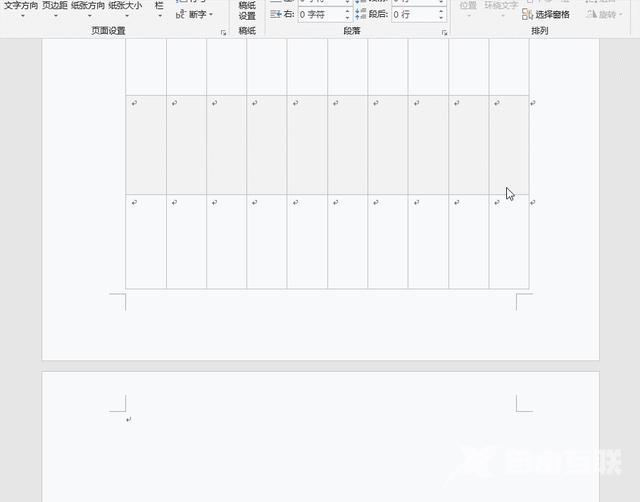
方法四:
全部替换空白页
首先点击【开始】-【编辑】-【替换】按钮-【更多】-【特殊单元格】-【手动分页符】-【全部替换】即可。
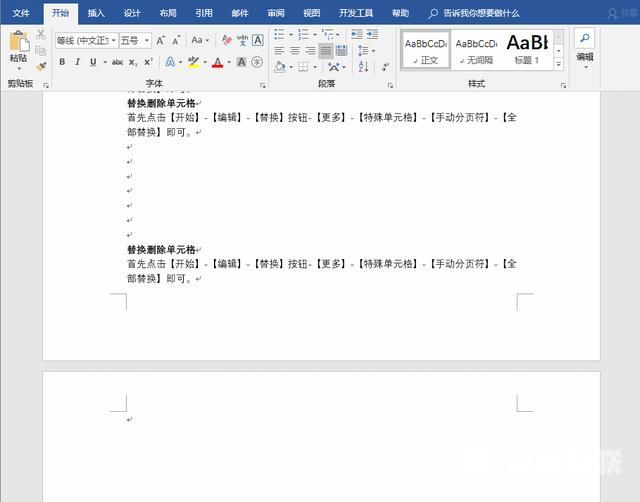
其实,是使用的过程中会遇到各种各样的问题,小编今天大家分享的只是众多问题中的一个小点,若是大家有文件需要转换的,大家可以用迅捷PDF转换器。可以将PDF文件转换成office文件,也可将office文件转换成PDF文件,大家在应用市场中可以找到。