在 Word 中,行距也称行间距,为便于阅读需要把文字设置为合适的行间距。行间距怎么设置?行间距设置通常有三种方法,分别为用常规行间距选项设置、在“段落”窗口设置和用快捷键设置。
在调整行距时,常常会出现调不了的情况,它们大概分为四种情况,分别为由段前或段后空格导致、由字号太大导致、由公式导致和由页面网络导致;当由页面网络导致时,会出现两个或多个文档格式设置一致而行距不同的情况。
一、Word行距怎么设置
(一)用常规行间距选项设置
选中要设置行间距的段落(或把光标定位到要设置的段落中),当前为“开始”选项卡,单击“行和段落间距”图标,在弹出的菜单中选择 1.5,则选中段落行距变为 1.5 倍行距;操作过程步骤,如图1所示:
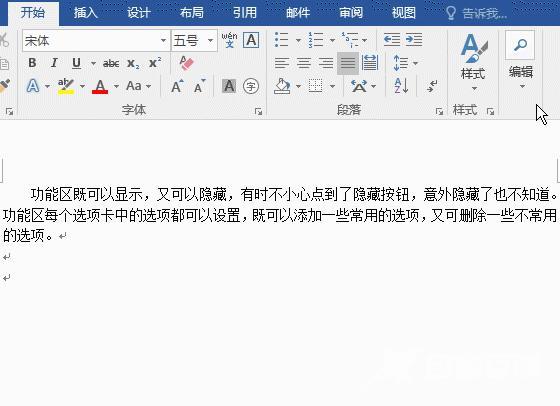
图1
(二)在“段落”窗口设置
1、选中要设置行间距的两个段落,单击“段落”右边的斜箭头,打开“段落”窗口,选择“缩进和间距”选项卡,单击“行距”下拉列表框,在弹出的选项中选择“1.5 倍行距”,单击“确定”,则选中段落变为 1.5 倍行距;操作过程步骤,如图2所示:

图2
2、打开“段落”窗口,也可以单击“行和段落间距”图标,然后选择“行距”。
(三)用快捷键设置
1、把光标定位到要设置行间距的前面,按住 Shift,单击要设置行间距最后一段末尾,选中要设置的所有段落,按快捷键 Ctrl + 5(需要关闭中文输入法),则把所选段落的行间距设置为 1.5 倍行距;操作过程步骤,如图3所示:
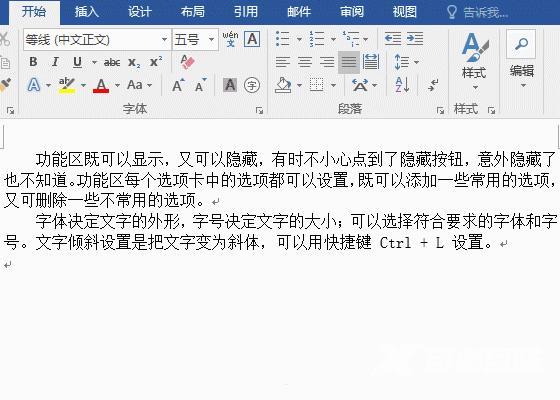
图3
2、用快捷键只能设置常规的行间距,除 Ctrl + 5 把行间距设置为 1.5 外,还有:
单倍行距:Ctrl + 1;
2 倍行距:Ctrl + 2;
提示:按快捷键之前必须关闭中文输入法,否则按键无效。
二、Word行间距怎么增加或删除
(一)增加或删除段前行距
1、选中第二段,单击“行和段落间距”图标,在弹出的选项中选择“增加段落前的空格”,则在选中段落上面增加一行空行;再次单击同一图标,然后选择“删除段落前的空格”,则选中段落上面的空行被删除;操作过程步骤,如图4所示:
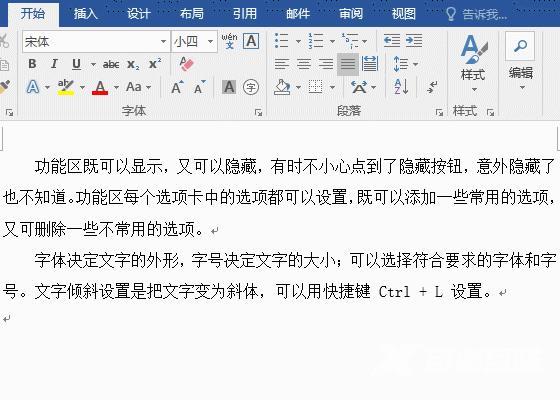
图4
2、也可以用快捷键增加或删除行距,Ctrl + 0(按数字键盘上的 0 无效),在每段前增加或删除一行空行,第一次按快捷键增加,第二按删除。
(二)增加或删除段后行距
1、选中第一段,单击“行和段落间距”图标,在弹出的菜单中选择“增加段落后的空格”,则第一段后增加一行空行;再单击同样的图标,然后选择“删除段落后的空格”,则增加的空行被删除;操作过程步骤,如图5所示:
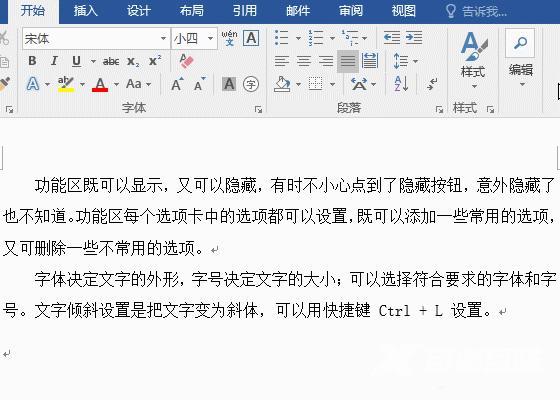
图5
2、也可以用快捷键 Alt + H + K + A 增加或删除段后行距,按键方法为,按住 Alt,依次按 H、K 和 A 一次。
三、Word行间距怎么调
(一)Word行间距调不了原因一:段前或段后的行距导致
1、选中第一、二段,单击“行和段落间距”图标,然后选择 1.15,段落中行距变小,但段与段之间间距还很大,该间距无法调小;操作过程步骤,如图6所示:

图6
2、以上段间距为什么无法调小?因为两段之间有一行空行,删除该空行,段间距才会变小,方法为:选中第二段,单击“段落”右边的斜箭头,打开“段落”窗口,选择“缩进和间距”选项卡,把窗口中间“间距”下的“段前”值改为“0.5 行”,单击“确定”,则两段之间间距变小;操作过程步骤,如图7所示:
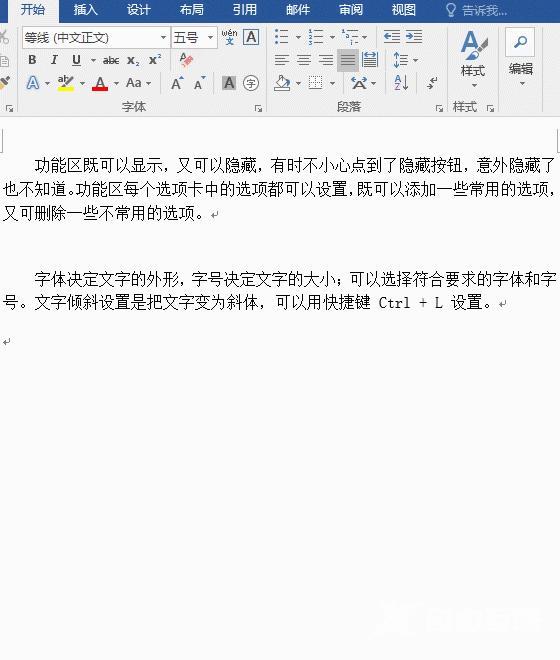
图7
3、怎么知道空行属于第二段而不属于第一段,因为第一段上没有空行,而第二段有;如果直接看不出,可以先选择第一段,打开“段落”窗口的“缩进和间距”选项卡,看“段前或段后”间距,间距大的通常有空行。
4、使用同一标题样式,段前行距不一致。文档中有两行使用“标题 1”样式的文字,它们分别在两页第一行,它们的段前行距不一样,怎么把它们段前行距调为一样?需要删除它们的段行距,方法为:右键“标题 1”,在弹出的菜单中,选择“所有 2 个实例”,则选中所有使用“标题 1”样式的文字,单击“行与段落间距”图标,然后选择“删除段落前的空格,则两行文字段前行距变为一致;操作过程步骤,如图8所示:
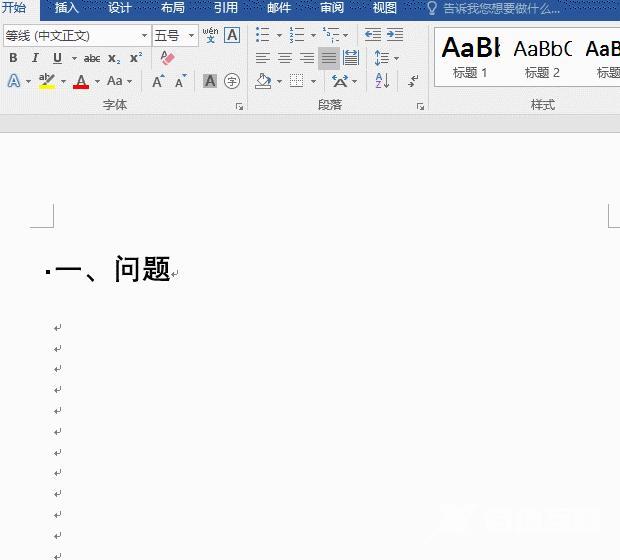
图8
如果标题的段后行距不一样也可以使用同样的方法,单击“行和段落间距”图标后,选择“删除段落后的空格”即可。
(二)Word行间距调不了原因二:字号太大导致
选中第一段,单击“行和段落间距”图标,然后选择 1.0,行距不变;单击“段落”右边的斜箭头,打开“段落”窗口,选择“缩进和间距”选项卡,“行距”选择“固定值”,“设置值”改为“32 磅”,则选中段落行距变小;操作过程步骤,如图9所示:
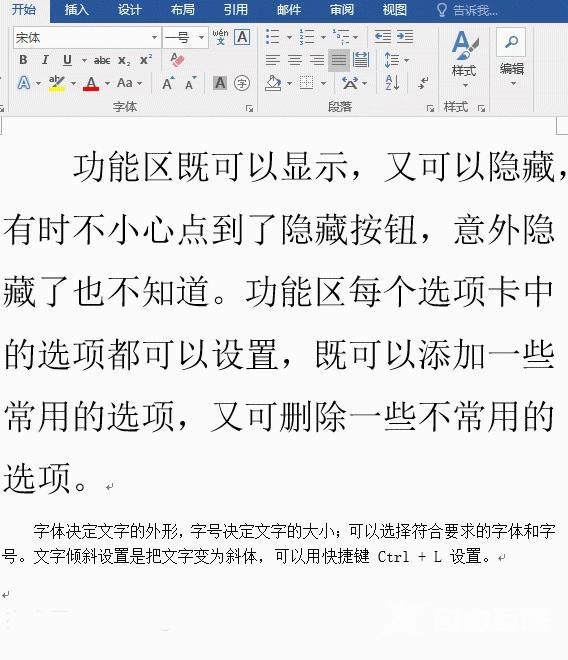
图9
(三)Word行间距调不了原因三:公式导致(Word插入公式行距变大 )
选中有公式的段落,单击“行和段落间距”图标,在弹出的选项中选择 1.0,段落行间距不变;单击“段落”右边的斜箭头,打开“段落”窗口,选择“缩进和间距”选项卡,单击“如果定义了文档网格,则对齐到网格”不勾选它,单击“确定”,则行间距变小;操作过程步骤,如图10所示:
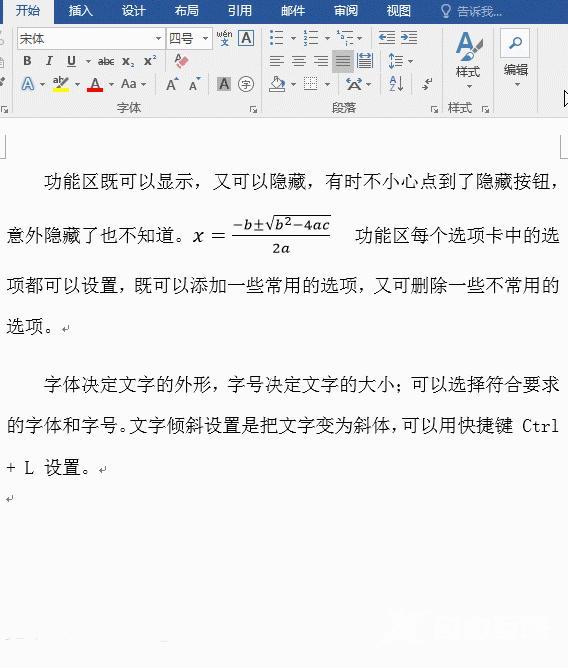
图10
(四)Word两个文档格式一样 ,行距不一样
1、有两个文档,它的的字体、字号、行距设置值都一样,但实际行距不一样;当前在文档一,它的字体为“宋体”、字号为“小四”、行距为 1.5;转到文档二,它的字体、字号和行距设置值与文档一完全一样;
2、转到文档一,选择“布局”选项卡,单击“页面设置”右边的斜箭头,打开“页面设置”窗口,选择“文档网络”,“网络”选择的是“只指定行网络”,每行字数默认为 39,每页行数为 44,单击“取消”把窗口关闭;
3、切换到文档二窗口,同样方法打开“页面设置”窗口,“网络”选择的是“指定行和字符网络”,每行字数是 35,每页行数为 38,选择“只指定行网络”,把每页行数改为 44,单击“确定”,则两文档行距变为一样;操作过程步骤,如图11所示:
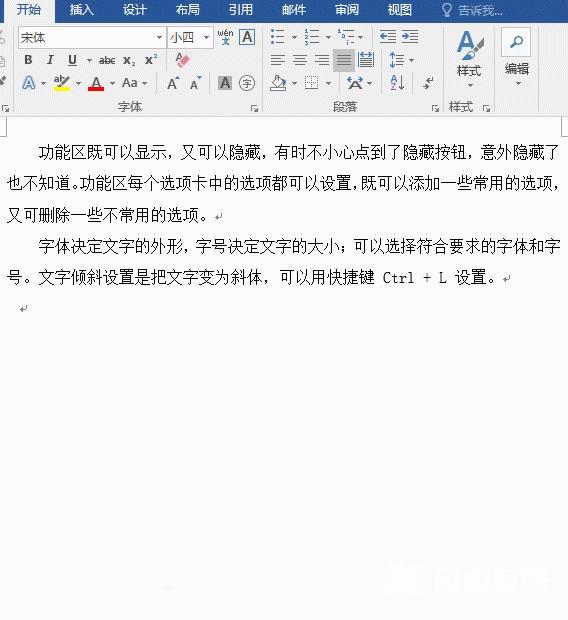
图11
4、由以上操作可知,要使两个文字的行距相同,除格式一样外,页面网络也必须一相同;页面网络用于控制每行显示多少个字,每页显示多少行。
如果用了以上的调整行距的方法仍然不能使行距一样,可以尝试把格式全部清除,再重新设置。
行间距设置间距word技巧