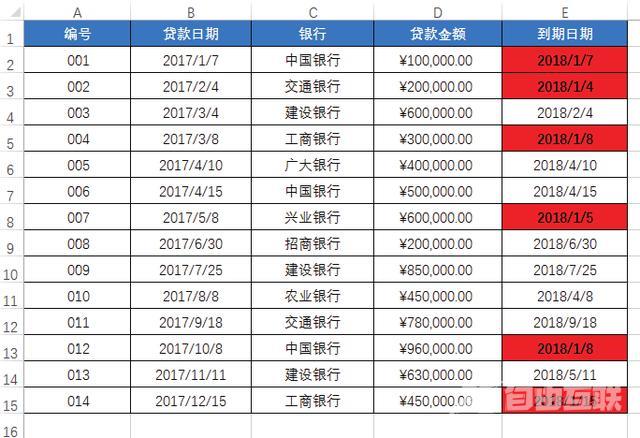一天,领导让我把销售表格中满足条件的数据突出显示出来。一听到满足条件,很快就想到SUMIF、SUMIFS、COUNTIF、COUNTIFS、IF等与条件相关的函数。
后来实际操作了才知道,这些函数只能对满足条件的数据进行判断、求和和统计等,并不能使用不同的格式来突出显示表格中满足条件的数据或单元格。而且,也不需要使用函数,直接使用Excel提供的条件格式,就能轻松实现。
今天就给大家分享如何使用条件格式对满足条件的数据设置不同的格式突出显示出来。
1.利用突出显示单元格规则使数据分析更具表现力
要突出显示财务表格中大于、小于、介于、等于某个值,或者特定的文本、发生日期、重复值等单元格数据,可使用Excel中的突出显示单元格规则来实现。
下图所示为"产品销售报表",在该表格中,用户可看到各个月份对应的各个产品的销售数据。现要突出显示销售金额大于80 000元的"月份"数据。
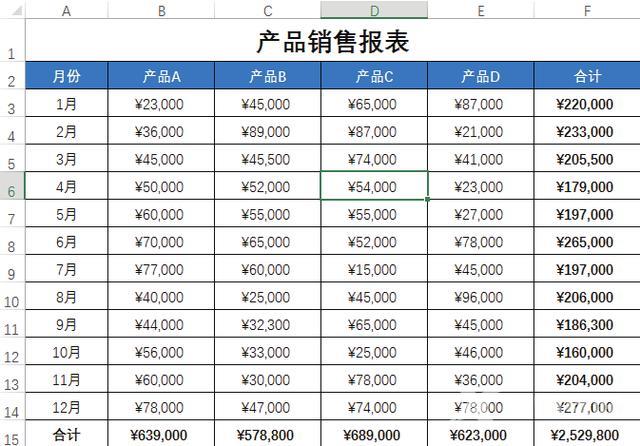
具体操作步骤如下。
第 1 步 打开"产品销售报表.xlsx"文件,选中单元格区域B3:E14,在"开始"选项卡下的"样式"组中单击"条件格式"按钮,在展开的列表中选择"突出显示单元格规则"→"大于"选项,如下图所示。
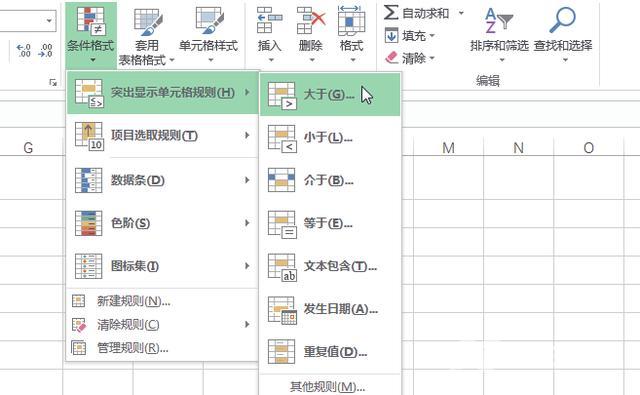
第 2 步 弹出"大于"对话框,设置大于的分界值为"80 000",设置突出的效果为"浅红填充色深红色文本",单击"确定"按钮,如下图所示。
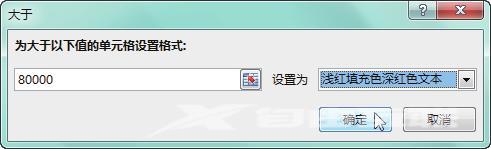
第 3 步 返回工作表中,即可看到选中区域中销售金额大于 80 000 的单元格被浅红色填充了,并且单元格中的文本被设置为深红色,如下图所示。
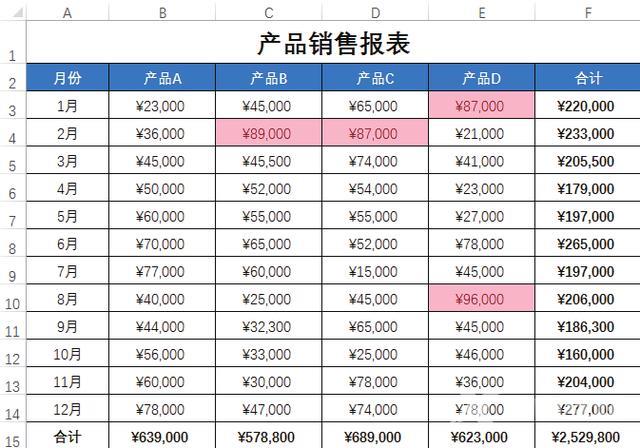
2.利用项目选取规则标识数据
如果要突出显示特定的数据,如突出显示前几项、后几项、高于或低于平均值的数据,可使用"项目选取规则"功能来实现。
下图所示为"员工销售报表",现要突出显示"第四季度"中前3项的销售数据。
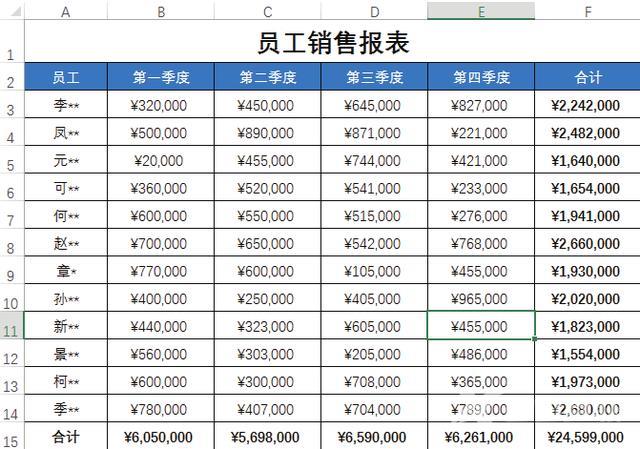
具体操作步骤如下。
第 1 步 打开"员工销售报表.xlsx"文件,选中单元格区域E3:E14,在"开始"选项卡下的"样式"组中单击"条件格式"按钮,在展开的列表中选择"项目选取规则"→"前10项"选项,如下图所示。
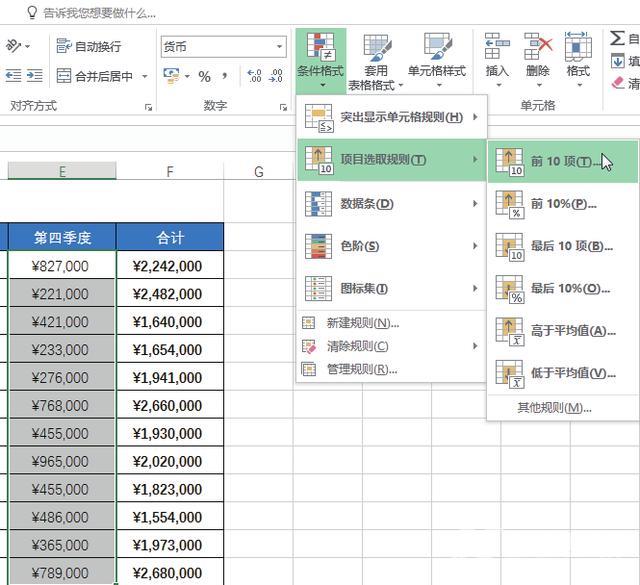
第 2 步 弹出"前 10 项"对话框,设置要突出的前几项项数为"3",单击"设置为"右侧的下拉按钮,在展开的列表中选择"自定义格式"选项,如下图所示。
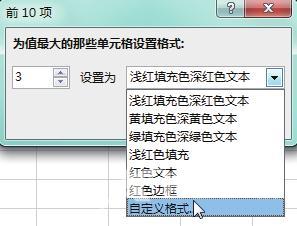
第 3 步 弹出"设置单元格格式"对话框,切换至"字体"选项卡,设置"字形"为"加粗倾斜",单击"颜色"右侧的下拉按钮,在展开的列表中选择"红色"选项,如下图所示。
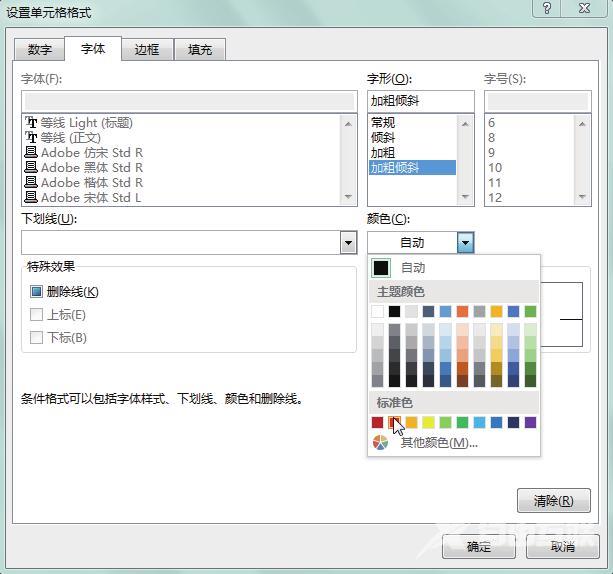
第 4 步 切换至"填充"选项卡,设置"图案颜色"为"浅绿",单击"图案样式"右侧的下拉按钮,在展开的列表中选择"细水平剖面线"选项,如下图所示。
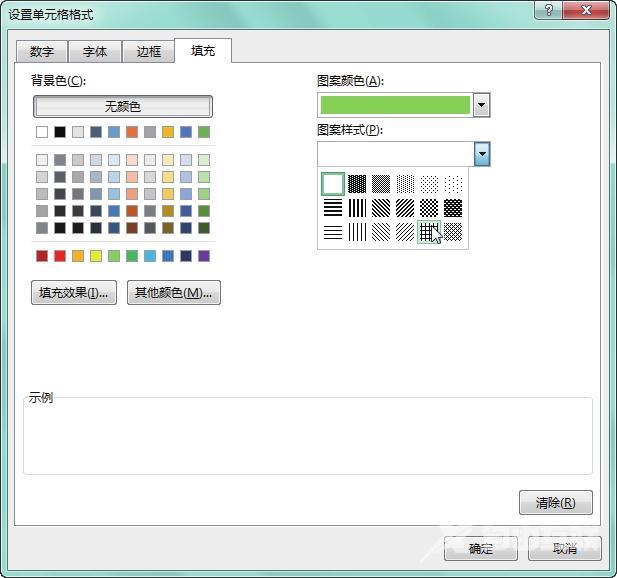
第 5 步 连续单击"确定"按钮,返回工作表中,即可看到"第四季度"中销售金额排名前 3 的单元格文本被设置为了红色,且单元格被填充为了浅绿和设置的图案样式,如下图所示。
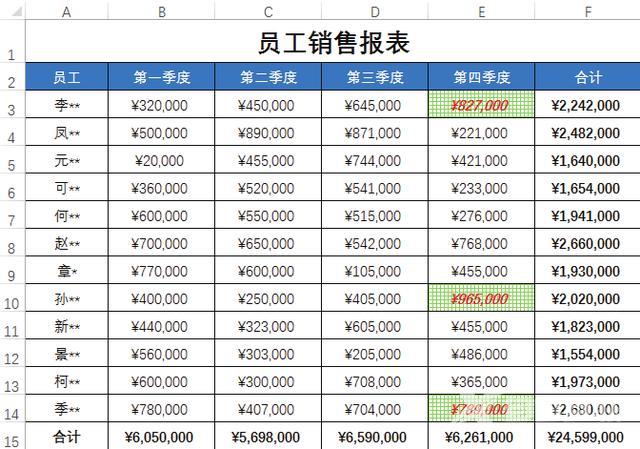
3.应用数据条对比查看财务数据
"数据条"功能可以帮助用户查看某个单元格相对于选定区域其他单元格的值。其中,当数据都是正值时,数据条越长,则数据越大;数据条越短,表示值越小。通过该功能,可使单元格中的数据大小一目了然。
第 1 步 打开"员工销售报表.xlsx"文件,选中单元格区域F3:F14,在"开始"选项卡下的"样式"组中单击"条件格式"按钮,在展开的列表中选择"数据条"→"其他规则"选项,如下图所示。
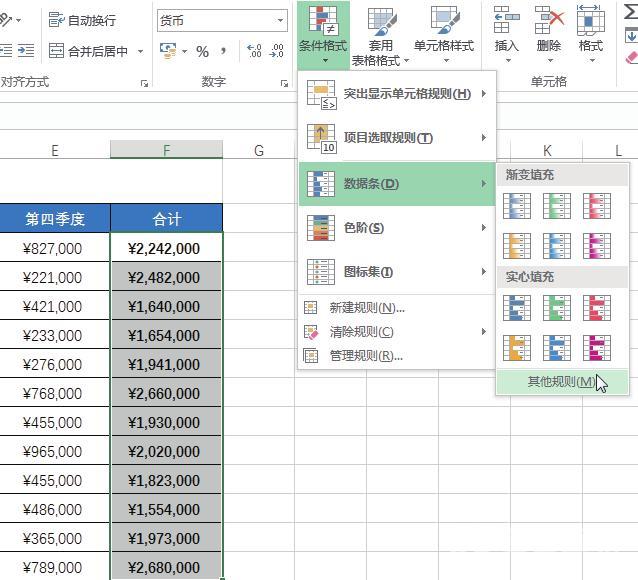
第 2 步 弹出"新建格式规则"对话框,设置"最小值"为"最低值",在"条形图外观"选项区域中设置"填充"为"实心填充","颜色"为"绿色",设置"边框"为"实心边框","颜色"也为"绿色",随后设置"条形图方向"为"从右到左",单击"确定"按钮,如下图所示。
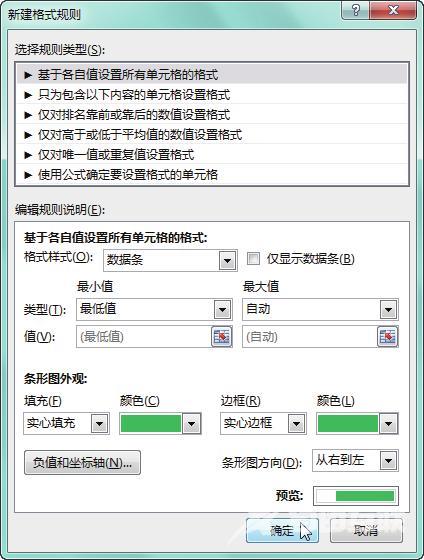
第 3 步 返回工作表中,即可看到选中区域的单元格中会出现数据条,其能够直观地比较单元格中的数据大小,如下图所示。
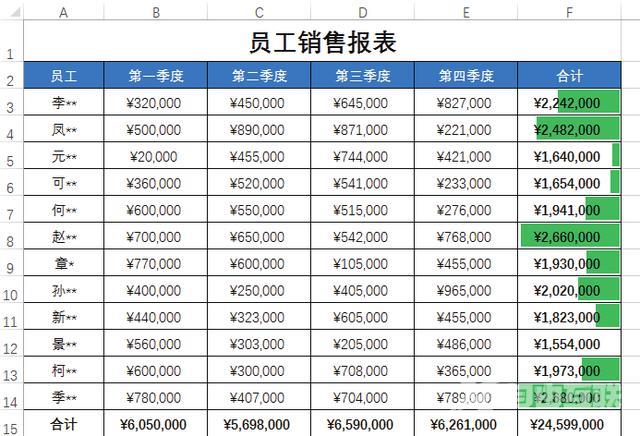
4.使用图标集查看目标完成情况
使用Excel查看销售目标的完成情况,"图标集"是一个很合适的工具。
如下图所示,可看到各个员工的销售完成度百分比情况,现要直观而突出地显示完成销售目标和未完成销售目标的员工。
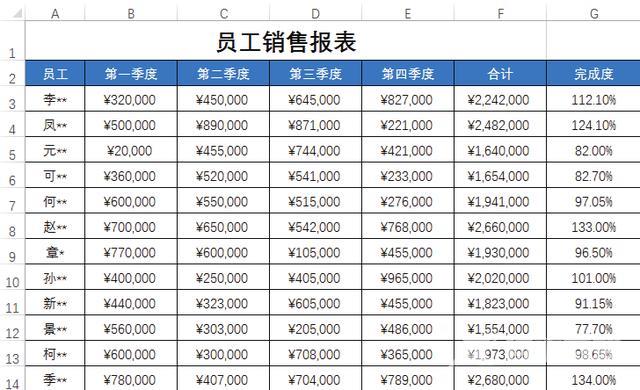
第 1 步 打开"员工销售报表2.xlsx"文件,选中单元格区域 G3:G14,在"开始"选项卡下的"样式"组中单击"条件格式"按钮,在展开的列表中选择"新建规则"选项,如下图所示。
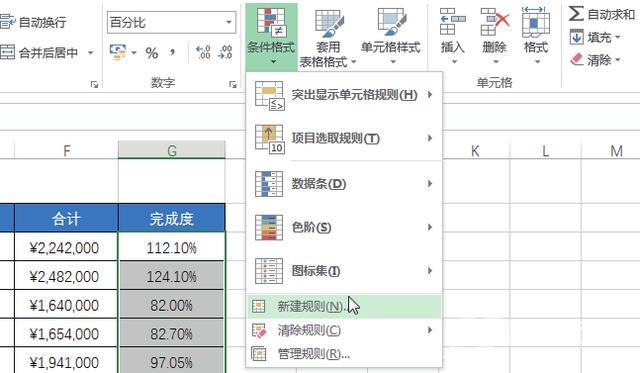
第 2 步 弹出"新建格式规则"对话框,设置"格式样式"为"图标集",设置"图标样式"为"三个符号(无圆圈)",在"图标"选项区域中单击 "红色十字"右侧的下拉按钮,在展开的列表中选择"无单元格图标"选项,如下图所示。
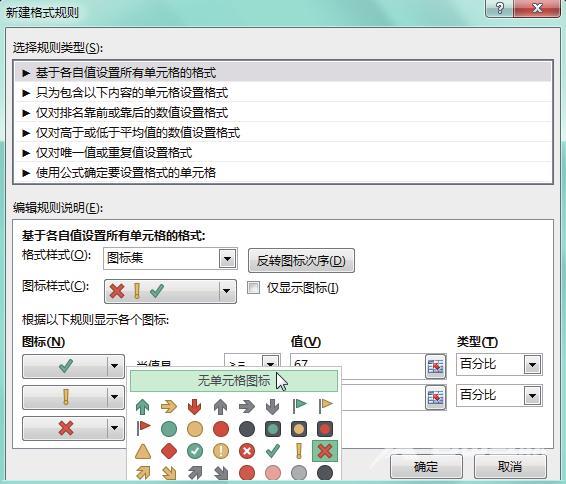
第3步 在"图标"选项区域中设置"黄色感叹号"为"错叉",并在"值"和"类型"选项区域中设置好数学符号、数值及类型,单击"确定"按钮,如下图所示。
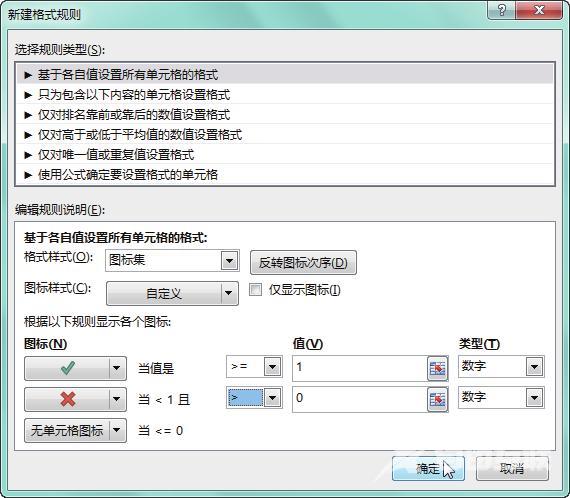
第 4 步 返回工作表中,即可看到实现了销售目标的单元格中会出现"绿色√"符号,而未完成销售目标的单元格中则会出现"红色 ×"符号,如下图所示。
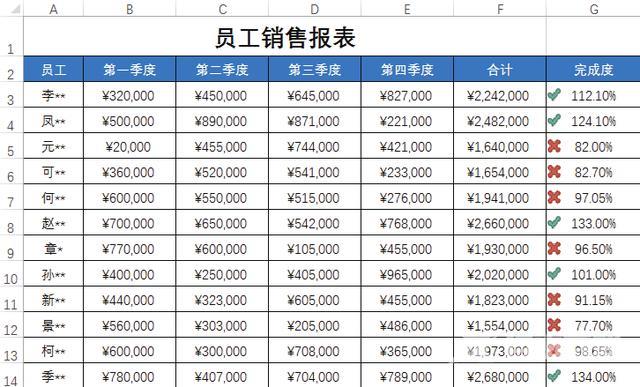
5.新建规则实现自动到期提醒
虽然Excel中提供了多种条件格式来突出显示重要值,但仍不能满足实际的工作需求,此时就需要用户通过新建规则设置条件来突出显示指定的数据。
下图所示为"企业贷款表",在该表格中详细列出了各个银行的贷款日期、贷款金额及到期日期。现要通过设定逻辑公式来提醒贷款的自动到期时间,具体操作步骤如下。
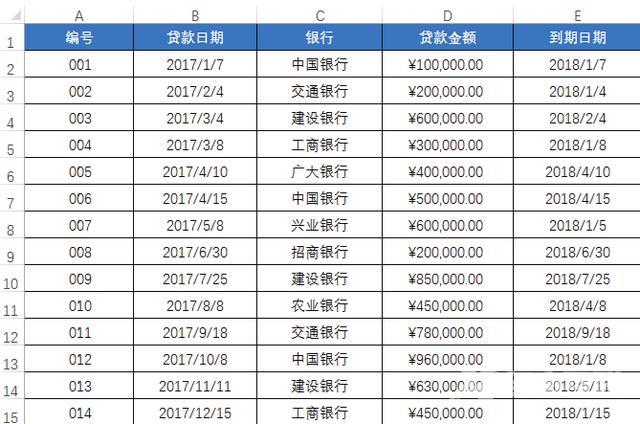
第1步 打开"企业贷款表.xlsx"文件,选中单元格区域 E2:E15,打开"新建格式规则"对话框,在"选择规则类型"列表框中选择"使用公式确定要设置格式的单元格"选项,在"为符合此公式的值设置格式"文本框中输入公式"=AND($E2>=TODAY(),$E2-TODAY()<30)",并通过"格式"按钮打开"设置单元格格式"对话框,从而设置好要突出显示的效果,单击"确定"按钮,如下图所示。
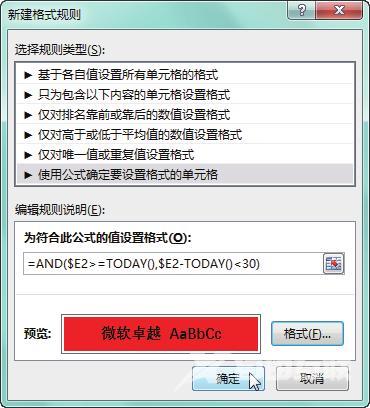
第2步 返回工作表中,即可看到到期日期在30天以内的单元格将被红色填充,且单元格中的文本将加粗显示,如下图所示。