电脑内存不足怎么解决呢?电脑运行多个程序的时候,特别是大型设计软件或者游戏,经常就会出现内存不足的弹窗,随时可能自动关闭程序,那么遇到电脑内存不足如何解决?下面让
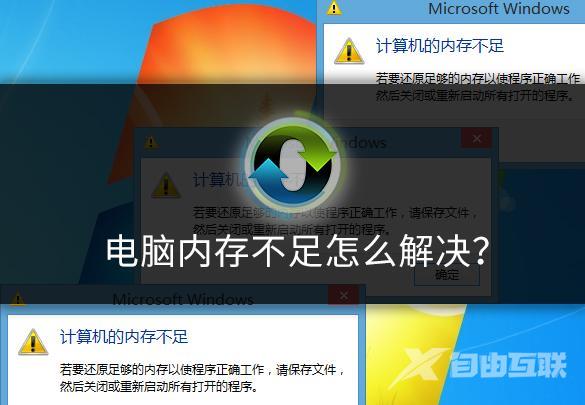
电脑内存不足怎么解决呢?电脑运行多个程序的时候,特别是大型设计软件或者游戏,经常就会出现内存不足的弹窗,随时可能自动关闭程序,那么遇到电脑内存不足如何解决?下面让小白系统带你看下具体解决方案。
一、设置虚拟内存
设置虚拟内存可以帮助电脑运行大型3D游戏、AE渲染等等工作时候,让系统更加稳定运行,起到必不可少的作用。
具体操作如下:
1、右击此电脑(计算机),选择【属性】打开。
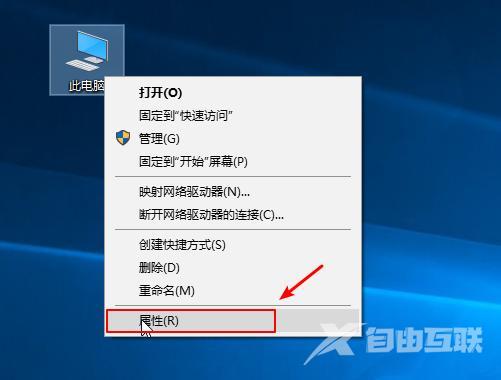
2、找到【高级系统设置】打开,在性能下方点击【设置】进入。
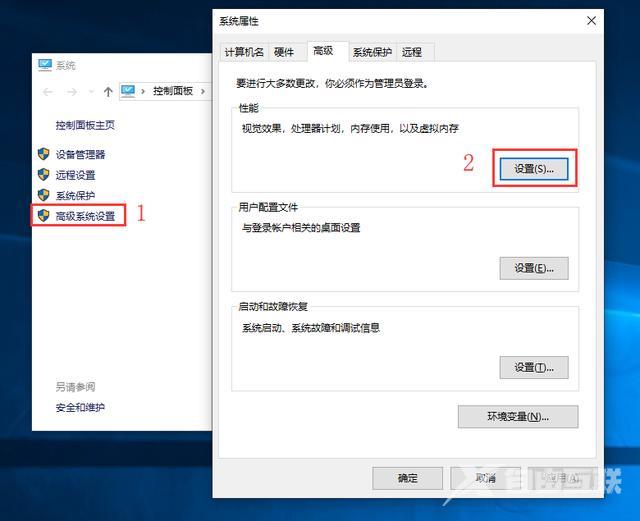
3、性能选项界面,点击【高级】,虚拟内存下方点击【更改】,去掉勾选【自动管理所有驱动器的分页文件大小(A)】,勾选【自定义大小】,然后设置初始大小和最大值的内存。
虚拟内存设置说明:
虚拟内存设置大小一般应该为物理内存的1.5倍为好
如果物理内存为1G,那虚拟内存应该设置为1.5G=1536MB
如果物理内存为2G,那虚拟内存应该设置为3G=3072MB
如果物理内存为4G,那虚拟内存应该设置为6G=6144MB
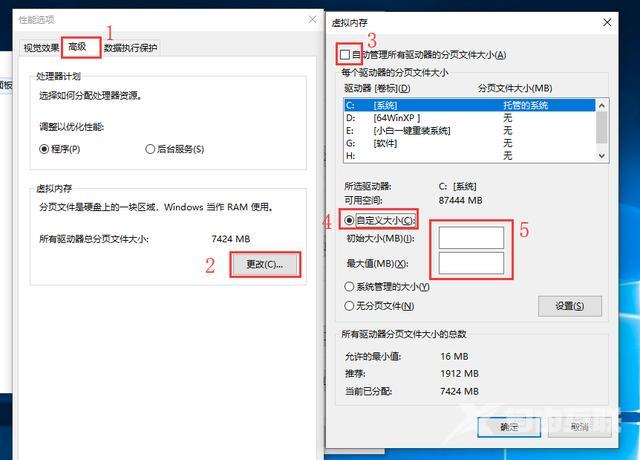
二、关闭空闲的程序任务
电脑打开太多的程序运行起来内存很快不足,适当的关闭不必要的运行程序,让电脑能够资源合理运行。
具体操作如下:
1、按键盘快捷键 Ctrl+Alt+Del 打开任务管理器
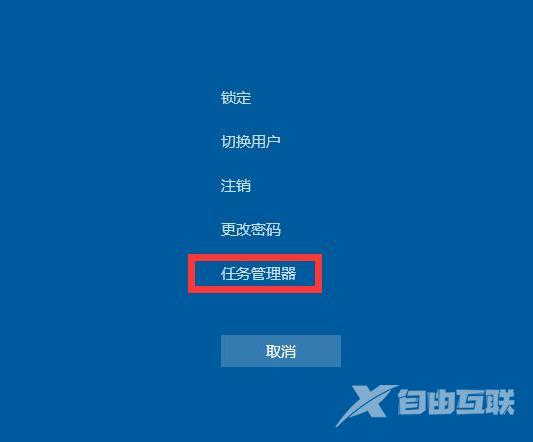
2、然后在进程中就可以看到内存一栏,显示各个程序占用的内存大小,可以看到哪些程序占用了系统大量的内存,从而导致我们系统运行速度变慢。
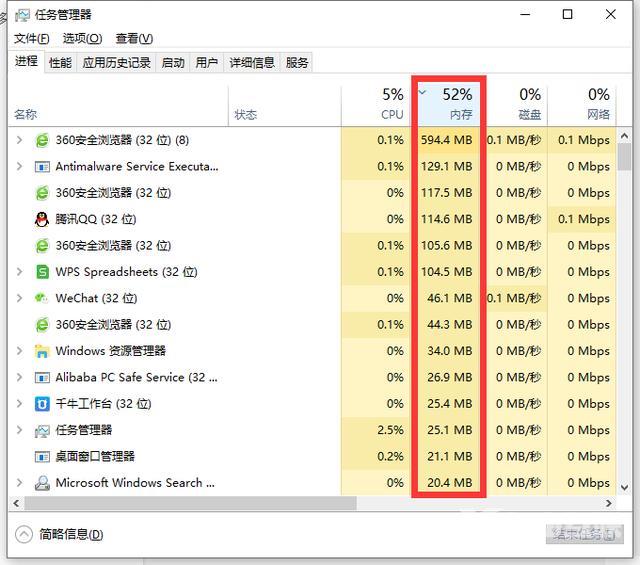
3、接着找到占用内存比较大不运行的程序,鼠标右击【结束任务】即可。
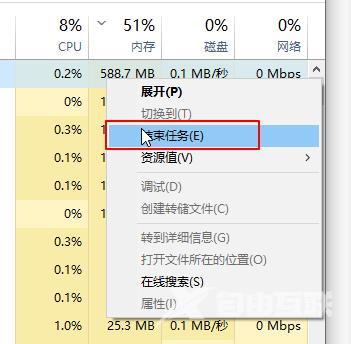
三、增加内存条
如果以上的操作都无法解决你内存不足的问题,建议尝试给电脑重装系统,再考虑给电脑增加内存条。

