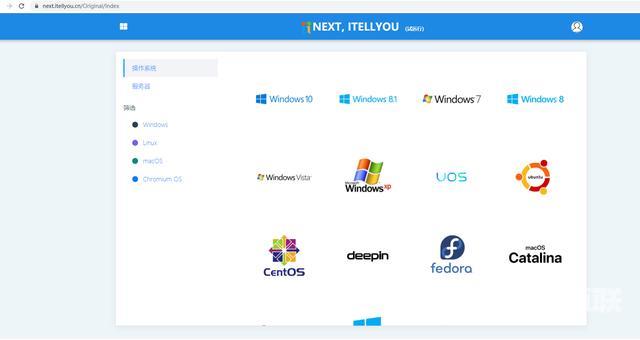最近很多朋友反应很多免费的PE会加装很多不必要的软件,而且把系统优化的犹如阉割版,很受困扰,所以今天我就提供制作方法。 我现在用的最多的也是唯一的,一个名叫MSDN我告诉你
最近很多朋友反应很多免费的PE会加装很多不必要的软件,而且把系统优化的犹如阉割版,很受困扰,所以今天我就提供制作方法。
我现在用的最多的也是唯一的,一个名叫MSDN我告诉你(https://msdn.itellyou.cn)
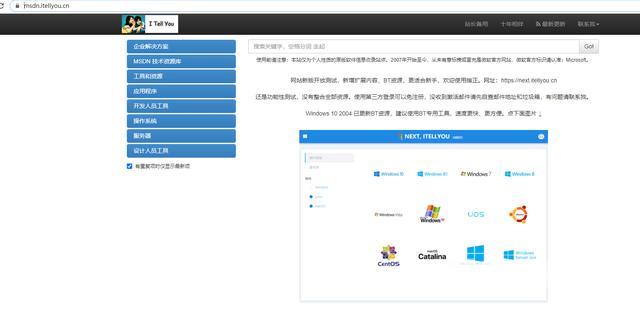
找到这个网站后,找到系统菜单栏就好了(这里还有很多优质的微软服务器、应用的镜像)
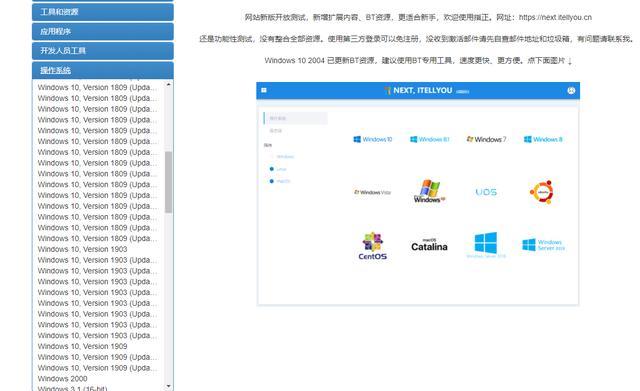
这里选择你需要的系统镜像,并且点击信息信息
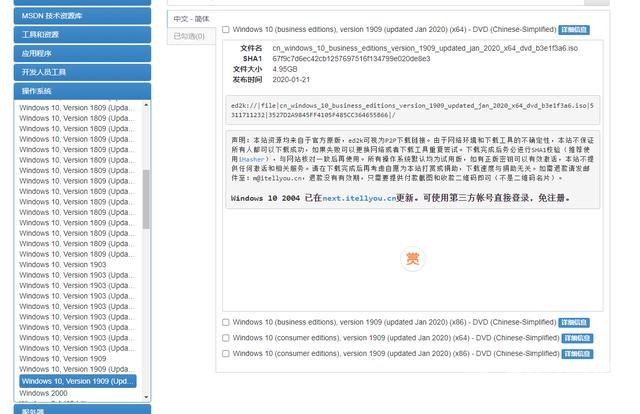
右键复制到迅雷下载即可
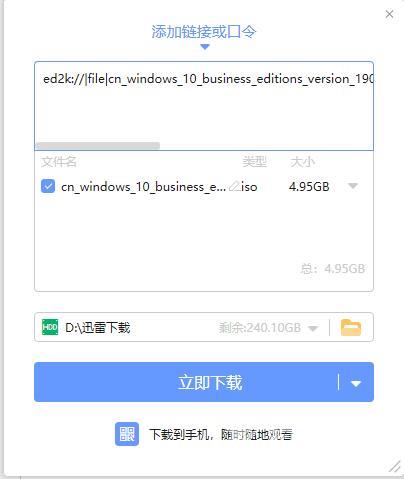
下载完成后,我们需要用到另外一款软件UltraISO(软碟通,网站为https://cn.ultraiso.net/xiazai.html)
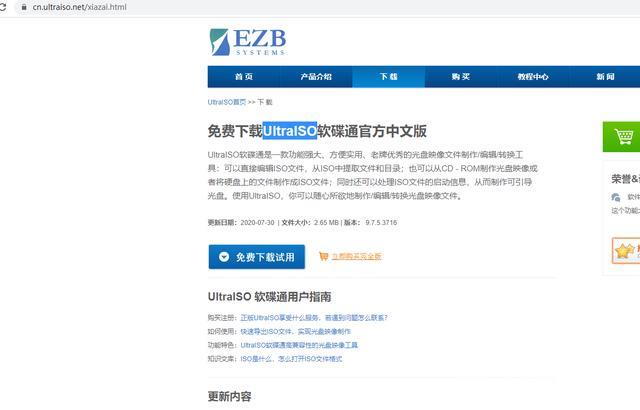
下载完成后安装这个软件,并且打开,会提示让你订购,选择继续使用就好
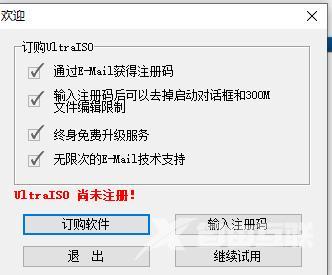
在本地目录中选择你下载的镜像存放的目录
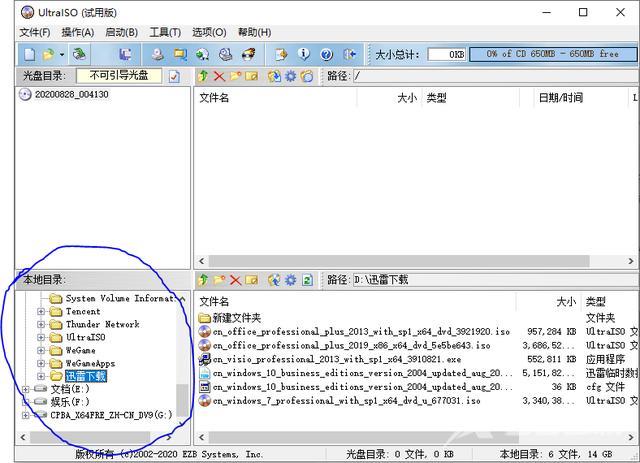
双击右方下载的镜像,和我的一样证明就OK了
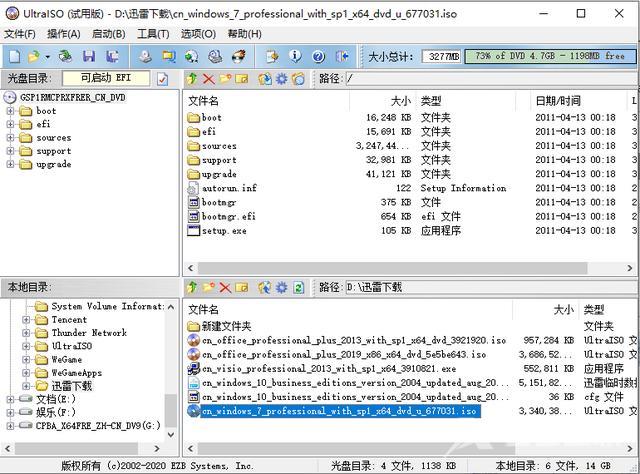
选择上面的启动选项,下拉菜单选择写入硬盘镜像
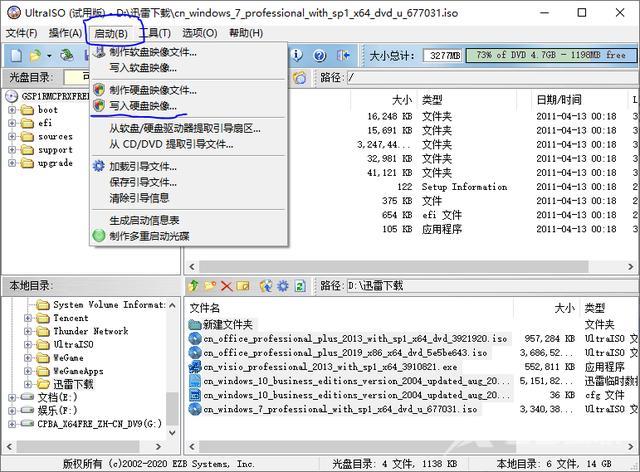
这里如果没有插入U盘选项就是灰色的,点击写入就完成了
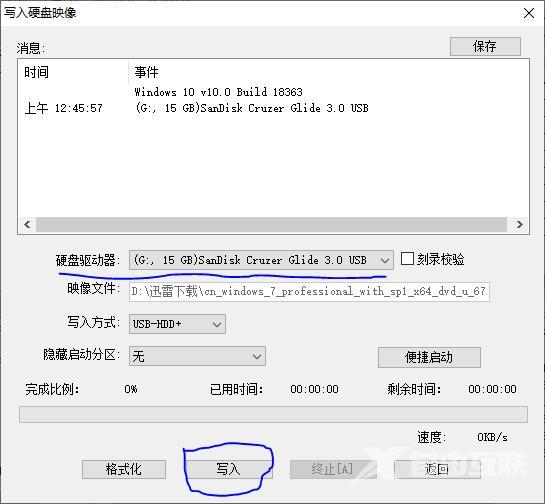
完成后U盘会显示成如下,这里就完成了,原版镜像装机有很多教程,可以自行查阅

写在最后,MSDN I TELL YOU这个网站已经升级到2.0,点击蓝色圈圈
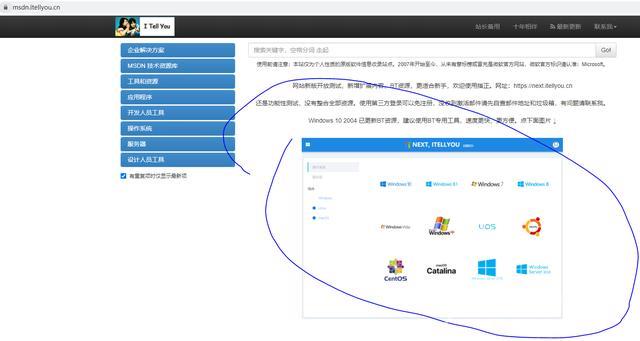
这里需要注册或者使用合作伙伴账号登录
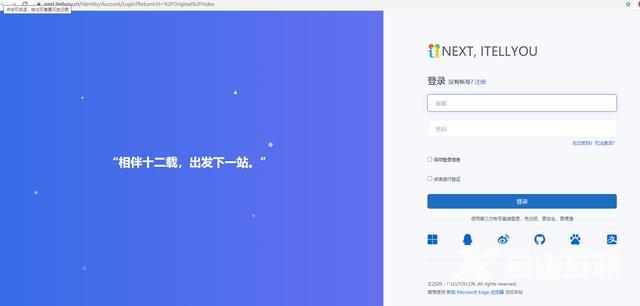
新版本更加直观,且资源更新更快