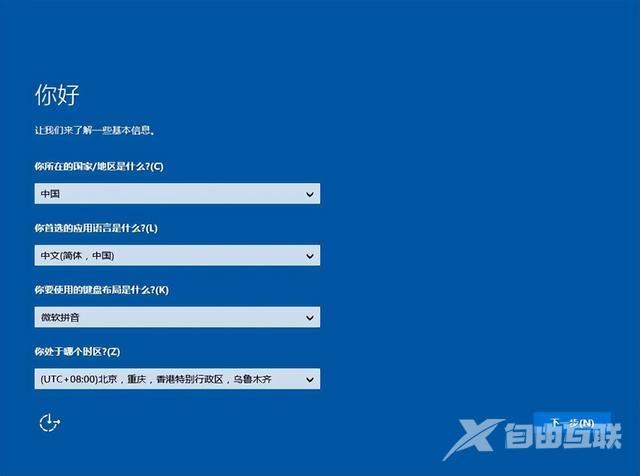台式机用u深度u盘重装系统,在重装系统之前,我们也可以通过u盘启动盘的方式进入到pe系统,然后读进行我们原电脑硬盘那个读写操作也可以把一些资料直接给复制出来 首先在电脑下
台式机用u深度u盘重装系统,在重装系统之前,我们也可以通过u盘启动盘的方式进入到pe系统,然后读进行我们原电脑硬盘那个读写操作也可以把一些资料直接给复制出来
首先在电脑下载一个u盘启动盘的制作工具,直接在搜索栏里面输入
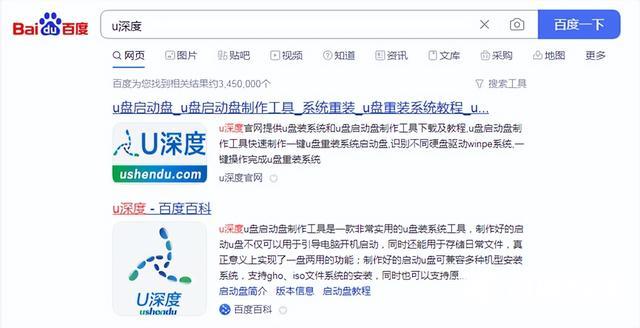
u深度,这个看个人喜好,我个人比较喜欢用
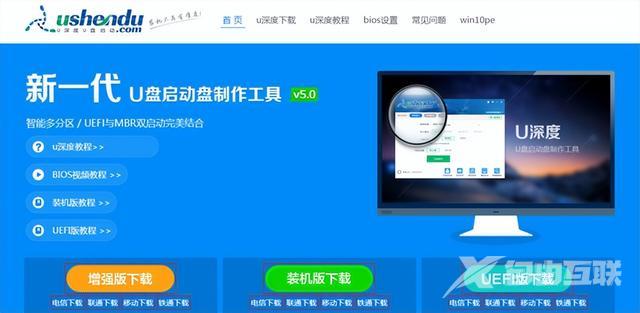
直接点击下载链接就可以了
那我这边已经下载过就不重复下载了,然后拿个u盘插到电脑的一个usb接口上,插好以后,直接返回到我们的电脑桌面

直接双击打开u深度,打开以后它会自动识别u盘的路径,这里要注意一点,就是制作启动盘的时候会把u盘进行格式化会删除里面所有的资料,所以如果有有用的资料的话,在制作启动盘字之前要把数据进行备份

这个大家注意一下就可以了
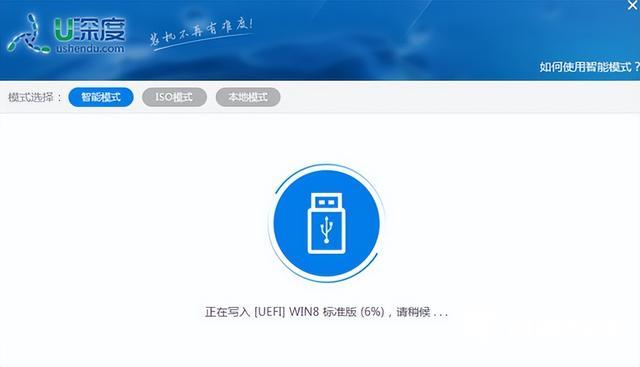
直接一键制作动盘,其他的选项基本上都不用动
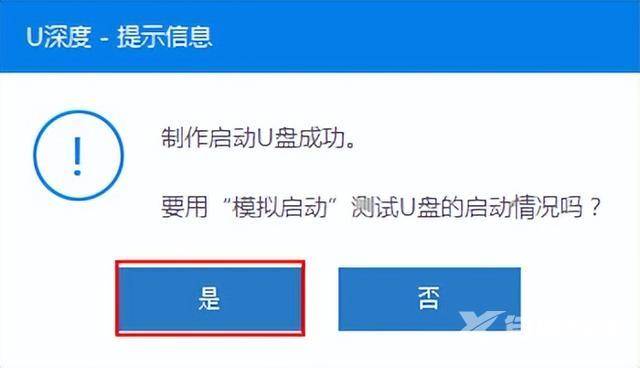
直到出现恭喜你启动盘制作成功
这时候我们就要去验证一下,看这个启动盘有没有制作好
首先我们可以打开我的电脑,如果在我的电脑那个u盘的盘符上面显示u深度的字样的时候基本上是已经做好了的
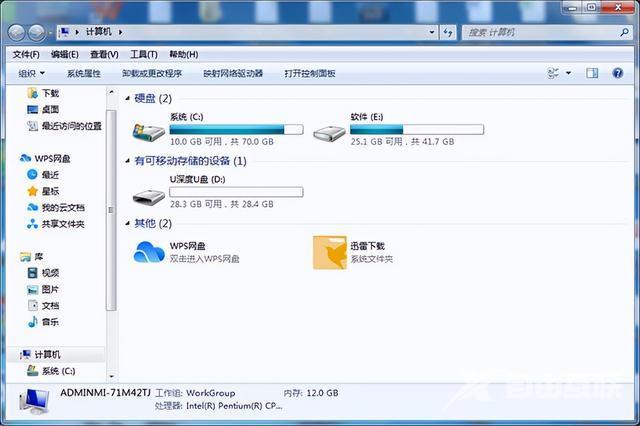
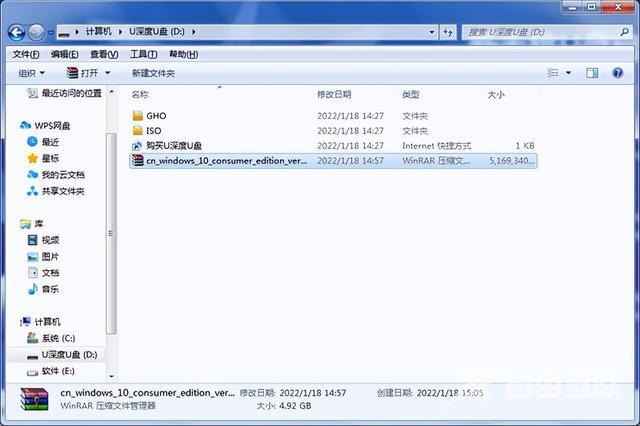
重启电脑以后,长按不停的按f9就可以进入到系统的一个启动菜单进入到启动菜单以后

我们选择win8pe进入,等待pe系统加载
进入pe系统后,打开u深度装机pe,选择要安装的系统

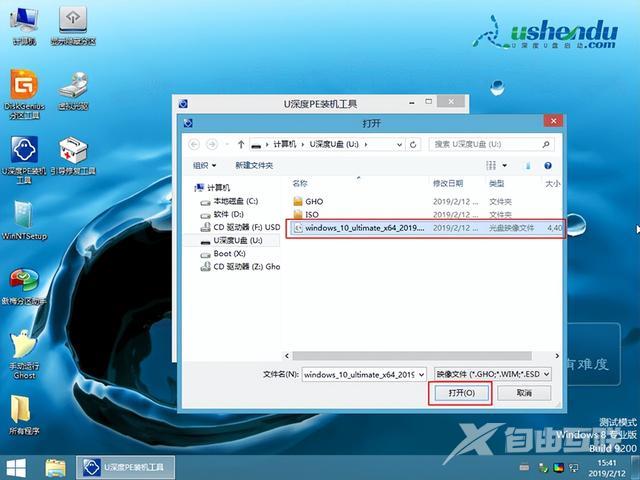
选择好系统后,点击确认一键还原

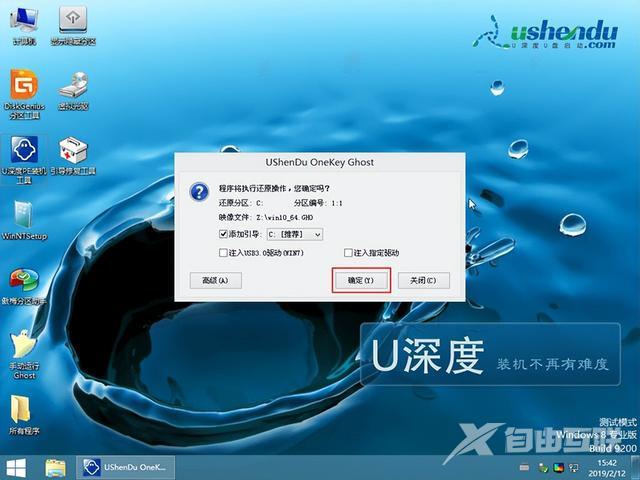
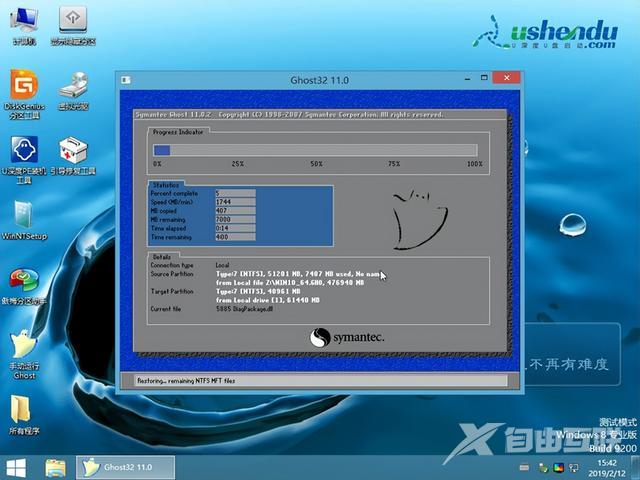
等待系统安装,重启后来的这个界面,表示我们的系统已经装好了