利于Windows10笔记本电脑共享WiFi,需要找开“移动热点”功能。 以安装Windows10操作系统的华硕笔记本为例,共享WiFi的详细操作步骤如下: 1、利用RJ45接口或WLAN功能,为笔记本接入网络。
利于Windows10笔记本电脑共享WiFi,需要找开“移动热点”功能。
以安装Windows10操作系统的华硕笔记本为例,共享WiFi的详细操作步骤如下:
1、利用RJ45接口或WLAN功能,为笔记本接入网络。

2、点击任务栏右侧的“通知”图标,并在弹出的通知菜单中点击“移动热点”。
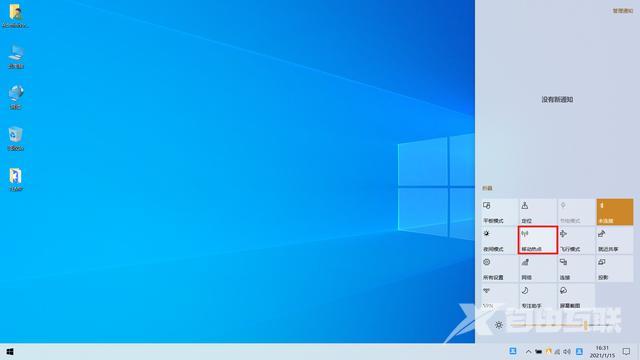
3、“移动热点”功能开启后,右击“移动热点”图标,并在弹出的菜单中选择“转到设置”。
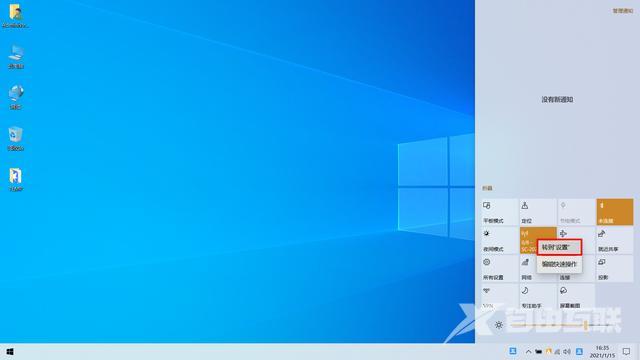
4、在“设置-移动热点”窗口,点击“编辑”按钮。
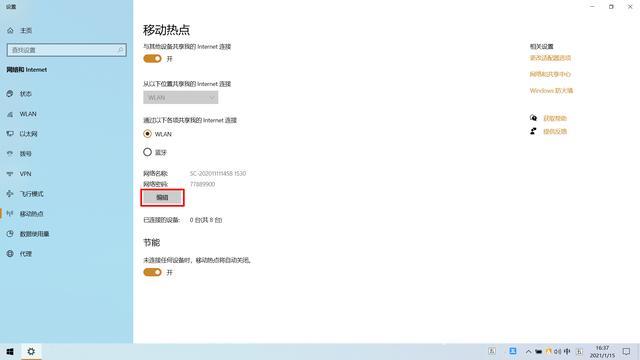
5、在弹出的“编辑网络信息”窗口,为热点设置网络名称和密码,并点击“保存”按钮,即可完成操作。
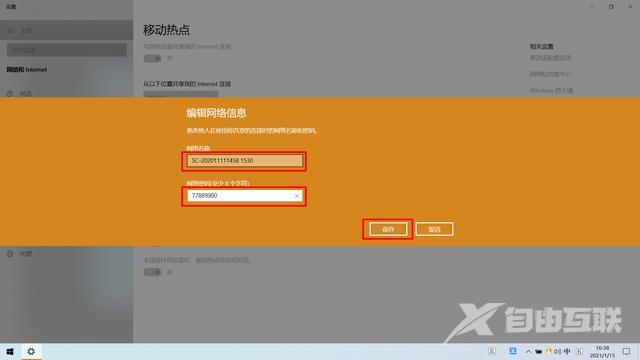
注意事项
为热点设置密码时,需要输入至少8位字符串。不建议为热点设置过于简单的密码,比如“12345678”、“88888888”,这种类型的密码会降低网络的安全性。
WiFiwifiWin10笔记本电脑笔记本方法