不可否认,现在通过Ghost方式安装Windows7系统已经很方便,也节省时间。但有些专业环境、有些笔记本电脑,通过Ghost版本安装Windows7系统后会出现各种各样的问题,有些人也不喜欢Ghost安装方式装完后的各种推广软件和优化,这就需要我们安装纯净的原版系统。
这里默认电脑硬盘已经完成分区并格式化,并且是Legacy+MBR传统引导方式。如果你的电脑以前就装的Windows7系统,那么基本上就是这种引导方式,可以直接安装。如果以前安装的是Windows8或Windows10系统,那就有可能是新的UEFI引导方式,这就需要在BIOS中修改引导方式了,由于各品牌或各种主板电脑设置方式都不一样,这里就不做介绍了(Windows7 64位也可以用UEFI引导方式,不过要做些修改和设置)。
所需工具:
1.原版windows7 64位旗舰版操作系统iso文件cn_windows_7_ultimate_with_sp1_x64_dvd_u_677408.iso,可以在 http://msdn.itellyou.cn 网站中的“操作系统——windows7——中文—简体——Windows 7 Ultimate with Service Pack 1 (x64) - DVD (Chinese-Simplified) ”处下载(当然32位的也可以)。
2.U盘写入软件UltraISO软碟通,这个在随便哪个软件管家中就可以下载安装,试用版也可以。
3.集成万能网卡驱动的驱动工具一个,如360驱动大师网卡版,可在官方网站下载。这个工具可以在系统做完后安装网卡驱动,下载后放到待安装系统电脑的非系统盘待用。
4.4G以上的U盘一个。
具体方法:
1. 将系统文件刻录到U盘中。将U盘插入可进入系统的电脑中(U盘中的文件请提前备份,此操作将格式化U盘)。打开UltraISO软件,打开下载好的cn_windows_7_ultimate_with_sp1_x64_dvd_u_677408.iso文件,依次点菜单中的“启动——写入硬盘映像”,在弹出的窗口中点“写入”,等几分钟,系统文件就写入U盘中了。
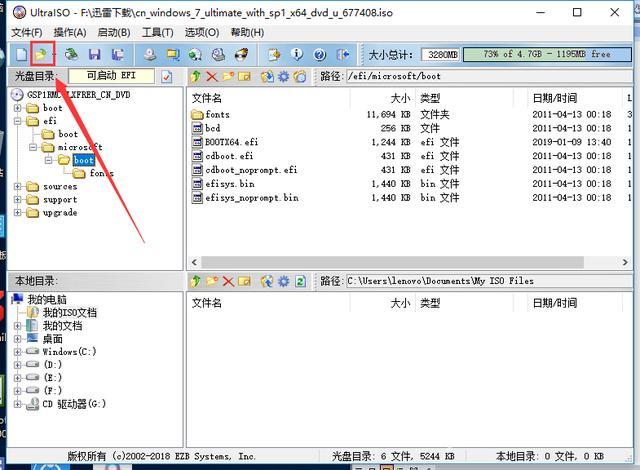
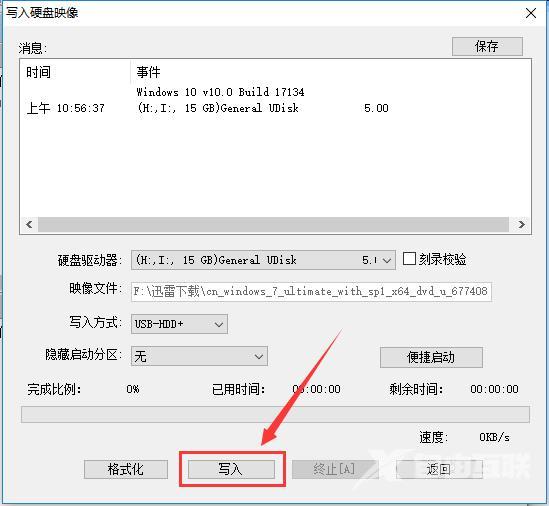
2. 设置电脑启动方式为U盘启动。每种电脑或主板的U盘启动热键可能不太一样,一般为F12,下面列举了一些电脑的启动热键。
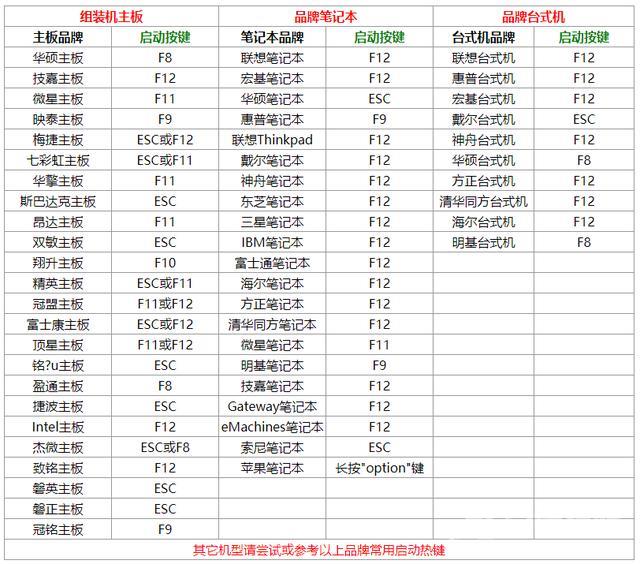
在须安装系统电脑的USB插口中(最好是后接口)插入前面做好的U盘,启动电脑后,快速按启动热键,在启动菜单中选择U盘启动。

3. U盘引导并完成安装。正式安装前请一定备份C盘上的重要数据。
U盘引导启动后,看到下面这个界面就说明windows7 开始安装了。
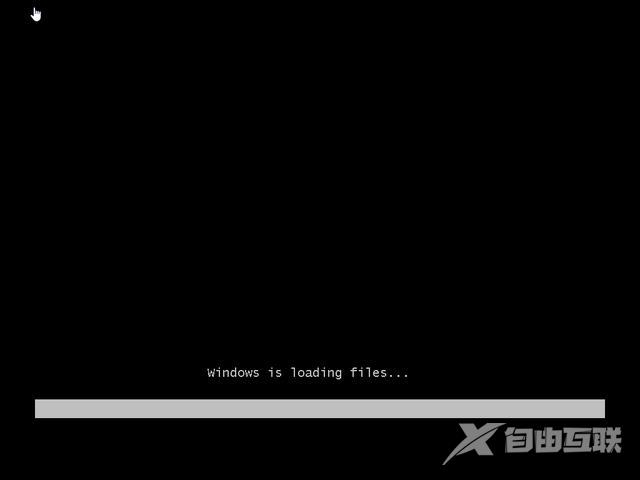
在后面出现的窗口中依次选择“下一步”,“现在安装”,接受许可条款,“下一步”,“自定义(高级)”,选择需要安装系统的分区(这里没有分区盘符,可通过容量确定系统盘,一般为第一个分区),就开始安装了。

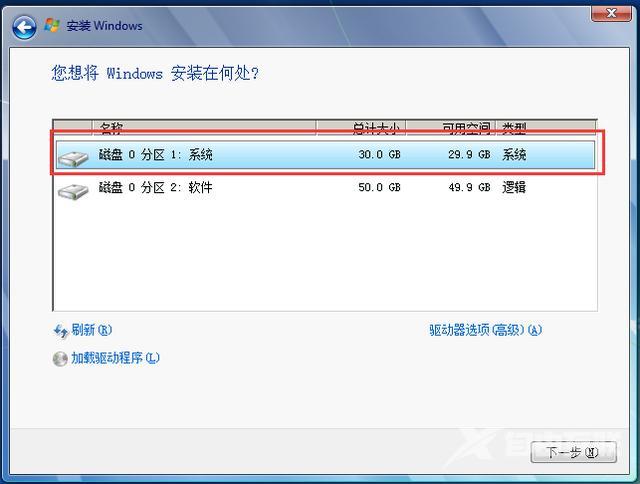
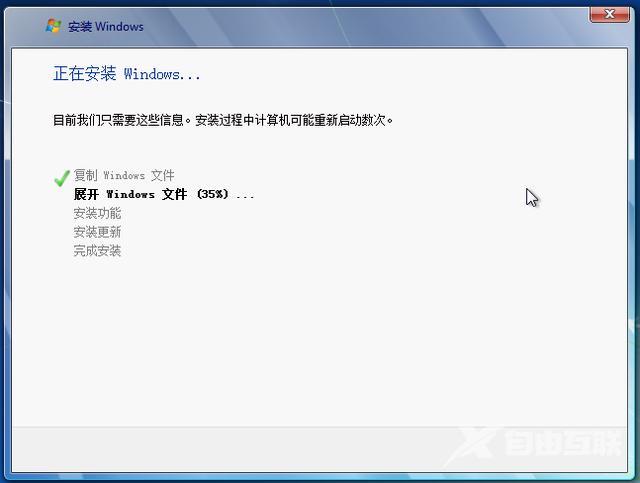
经过两次重启后,我们在出现的窗口中依次输入用户,密码(可以选择跳过),产品密钥(没有的话可以先选择跳过),“使用推荐设置”,选择时区、网络,系统就安装完毕了。
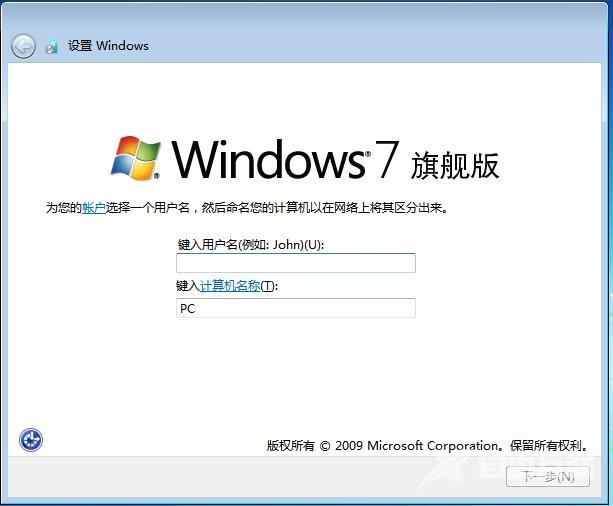
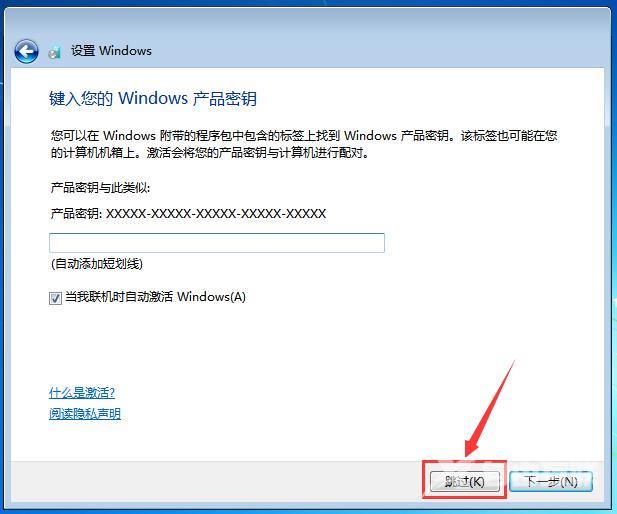
4. 用万能网卡驱动工具驱动网卡,并安装其他驱动程序。系统安装完毕后,在系统桌面空白处点击右键,选择“个性化”,在打开的窗口中选择“更改桌面图标”,再在打开的窗口中勾选“计算机”、“用户的文件”、“网络”等,调出必要的桌面图标。
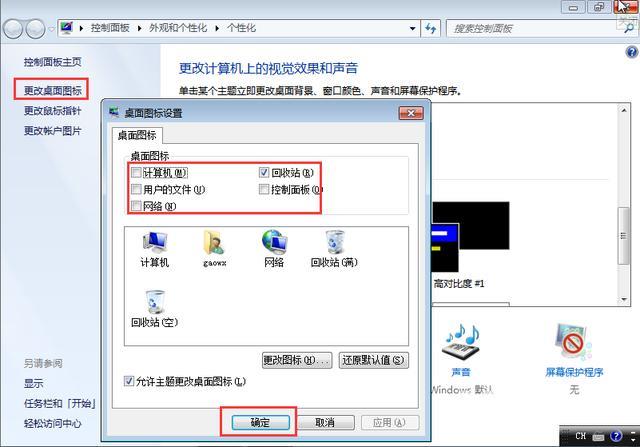
由于系统是原版系统,没有带任何驱动和软件,网卡也没有驱动,无法上网。我们安装前面下载的360驱动大师网卡版,安装完毕后,自动扫描硬件,先安装网卡驱动,完成后,连接网络。然后再扫描硬件,安装其他驱动程序。
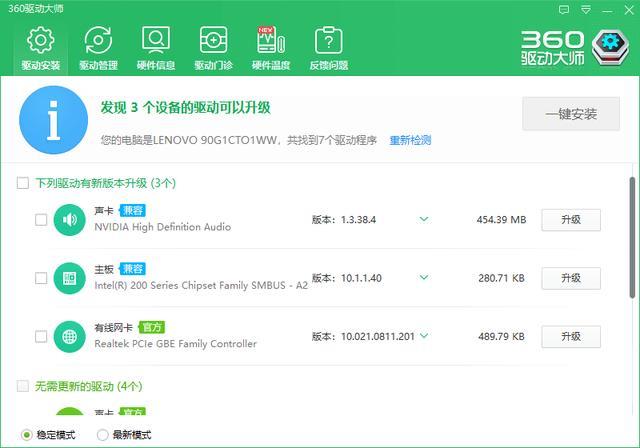
最后如果在安装时没有输入产品密钥,现在就要进行激活了,激活方法和工具网上很多,这里就不再做介绍了。然后我们就可以各种安全管理类软件打补丁、装软件了。
通过这种方式安装的系统是最纯净,也是最原版的,没有ghost版的那些推广软件,也没有对系统进行任何的优化,所以最适合有专业要求的环境。其实安装操作系统最费劲的是在BIOS中对安装环境进行设置,设置U盘启动,一但进入安装界面,就已经完成了一大半了。
系统原版windows7安装步骤