日常经常使用办公软件的小伙伴们,相信大家多Excel表格并不陌生,不管是日常的工作数据统计,还是制作各种报表等,我们都会用到它。
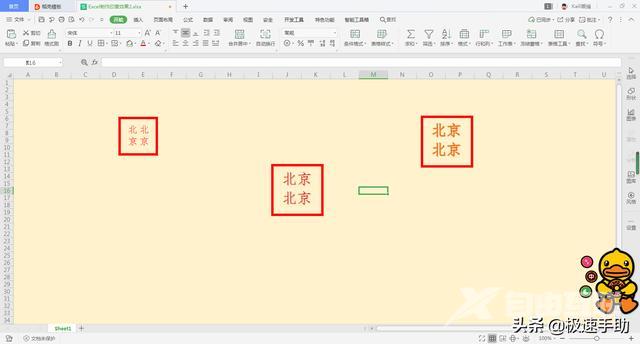
而印章相信大家也都不陌生,而你知道吗,其实在Excel表格当中,我们也可以制作出印章效果,而且方法还非常的简单,想要学习此技巧的伙伴就一起跟着小编来学习一下吧。
第一步,在电脑上找到WPS程序,然后双击打开,接着新建一个空白的Excel表格文档。
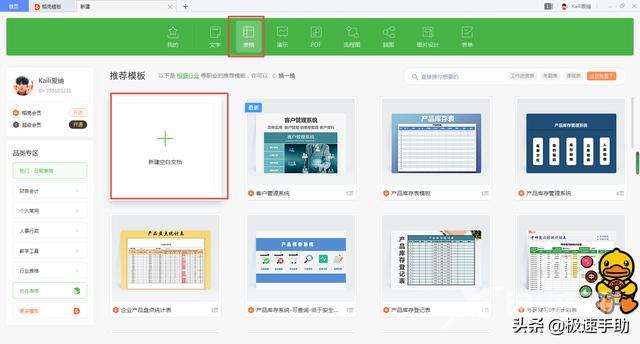
第二步,接着我们选中所有表格,然后找到工具栏当中的【油漆桶】图标,也就是【填充颜色】功能,然后选择一个颜色,为表格填充上。
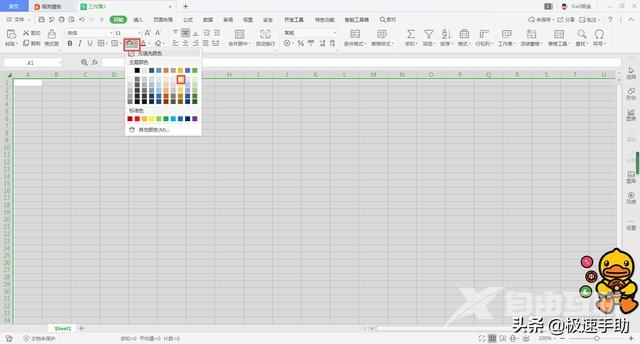
第三步,接着我们在工具栏上找到【插入】选项卡并点击进入,然后在其下方的功能当中,选择【形状】中的【矩形】。
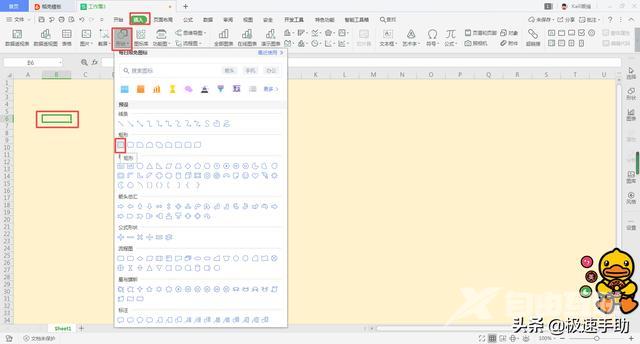
第四步,接着我们在Excel表格当中的需要插入印章的位置上,按下鼠标的左键同时按住键盘上的【Shift】键,来画出一个正方形。
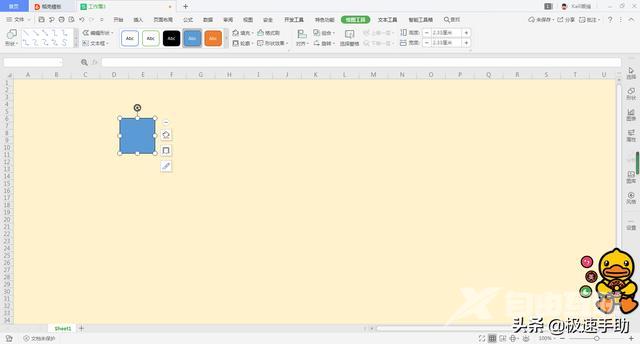
第五步,接着我们将此正方形的【填充颜色】设置为【无】,将轮廓设置为【4.5磅的红色】。
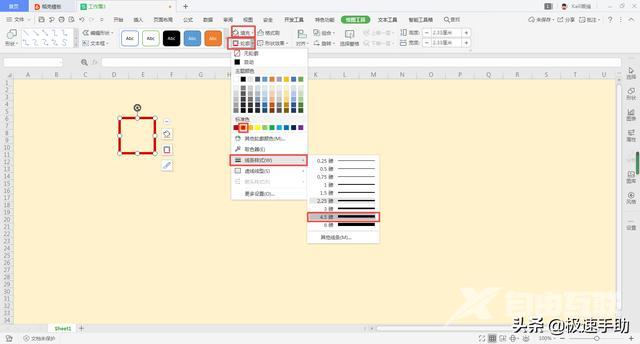
第六步,然后在【插入】选项卡当中,找到【文本框】功能,然后选择【竖向文本框】,接着将文本框绘制到刚才所设置好的正方形当中。
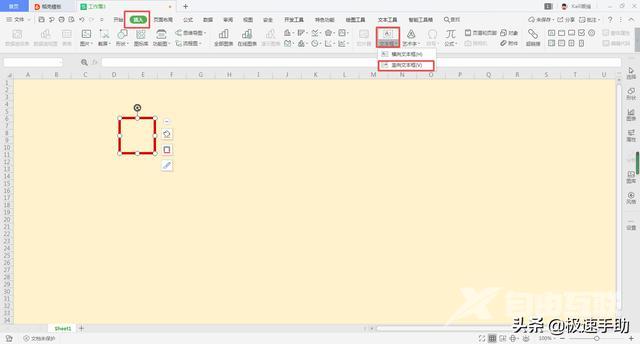
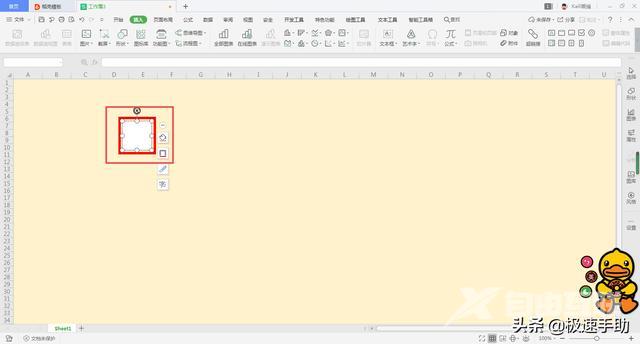
第七步,接着在文本框当中输入自己所需的印章上的文字,然后将文字的字体设置为【仿宋】,字体颜色为【红色】,字体大小根据实际需求来进行调整,然后将文本框的【填充】以及【轮廓】效果全部设置为【无】。
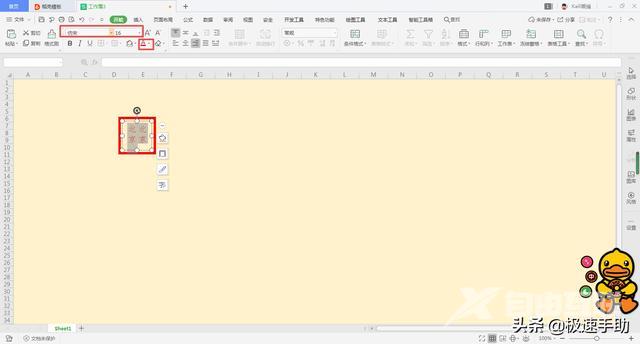
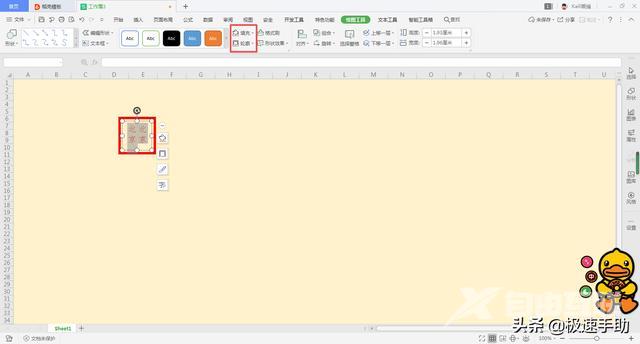
同时还有一种情况,就是其他的都不变,而文字的方向为横向,此时我们所插入的文本框就需要是【横向文本框】,其他的设置跟前面一样。
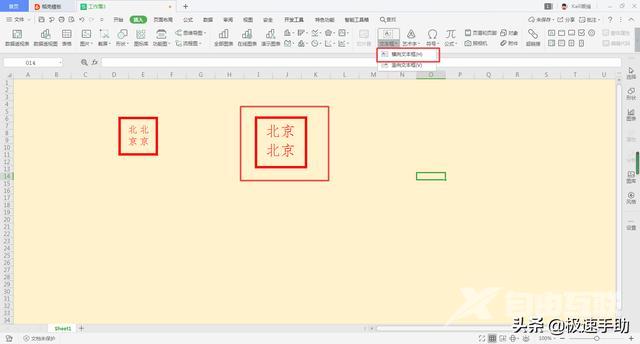
当然了,除了普通的印章文字字体,我们还可以将文字的字体设置成艺术字的形式哦。
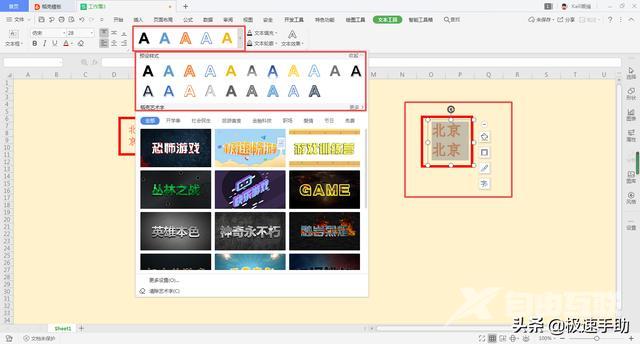
以上呢就是小编为大家总结的关于Excel制作印章的方法了,如果你平时在下班后也想要学习更多与办公有关的知识技巧的话,那么不妨赶快跟着本文将Excel表格中制作印章的方法学到手吧,希望能够对你的工作或学习上能够带来一些帮助。
公章印章excel表格电子方法