老白菜一键装机u盘装系统教程,老白菜一键装机软件是网友推荐使用的一键装机软件,老白菜一键装机软件傻瓜式的操作,流水线操作流程,装机无需任何电脑技术,任何人都能轻松的
老白菜一键装机u盘装系统教程,老白菜一键装机软件是网友推荐使用的一键装机软件,老白菜一键装机软件傻瓜式的操作,流水线操作流程,装机无需任何电脑技术,任何人都能轻松的装机
1、首先我们把制作好的u盘启动盘插入电脑usb接口,重启电脑按开机启动快捷键设置开机u盘启动,进入了老白菜主菜单之后选择【2】老白菜win8pe标准版(新机器)按回车键进入,如图:
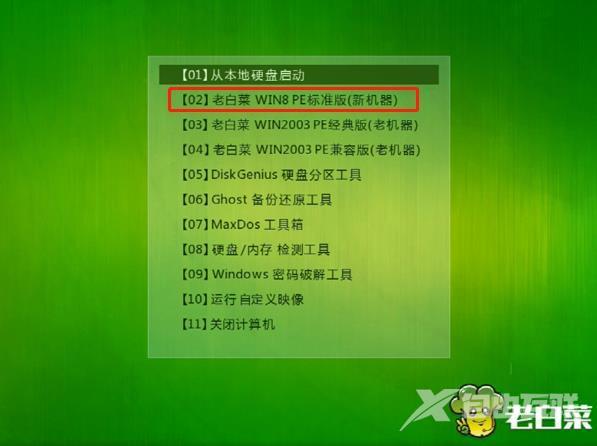
2、单击浏览选择win7系统文件,把C盘设为系统盘,点击确定,如图:
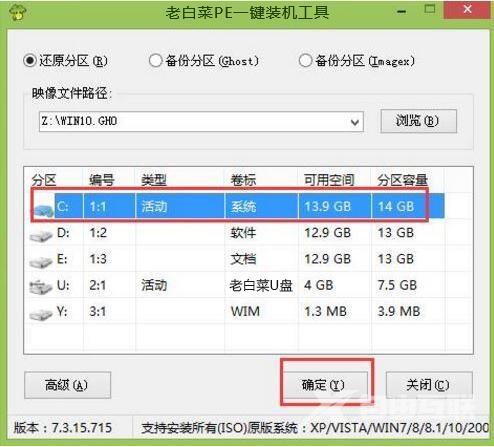
3、弹出程序将执行还原操作弹窗时,点击确定,如图:
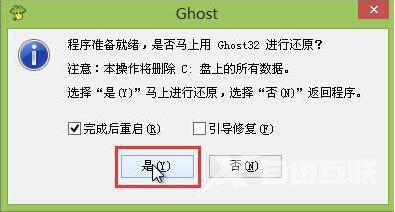
4、等待系统还原完毕,然后重启系统,如图:
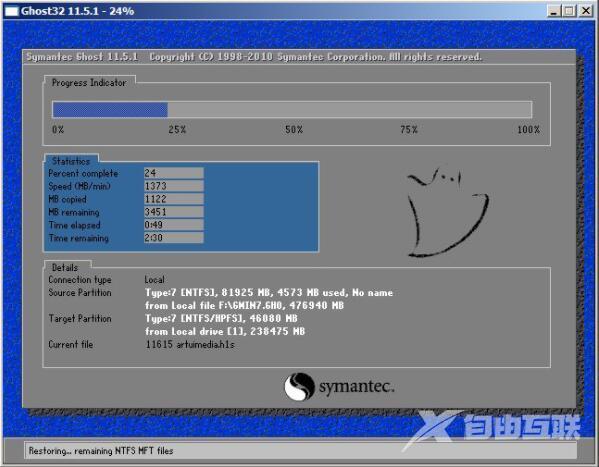
5、最后系统完成驱动安装后,就可以正常使用win7了。如图:
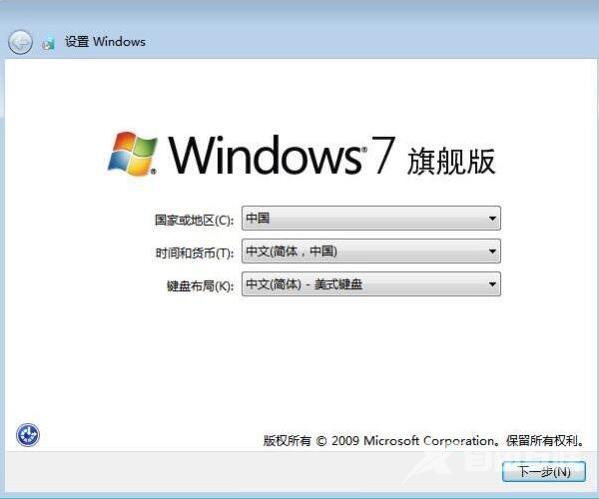
关于戴尔latitude 13 3000笔记本使用老白菜u盘启动盘一键重装系统的操作步骤就为小伙伴们详细介绍到这边了,如果用户们想要重装系统,可以参考以上方法步骤进行安装哦,希望本篇教程对大家有所帮助
教程系统盘装大白菜重装系统 【文章原创作者:高防ip http://www.558idc.com/gfip.html欢迎留下您的宝贵建议】