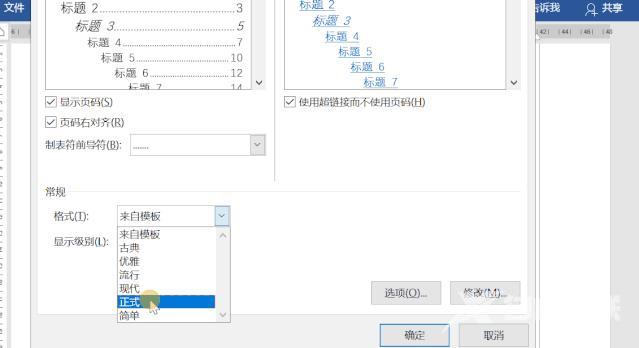在Word中设置页码问题一直困扰着很多小伙伴,本期与大家分享10个有关页码设置的技巧。
1、添加页码
点击插入——页眉和页脚——页码,选择一种插入方式,比如选择在页面顶端插入页码,这样就可以插入连续的页码。
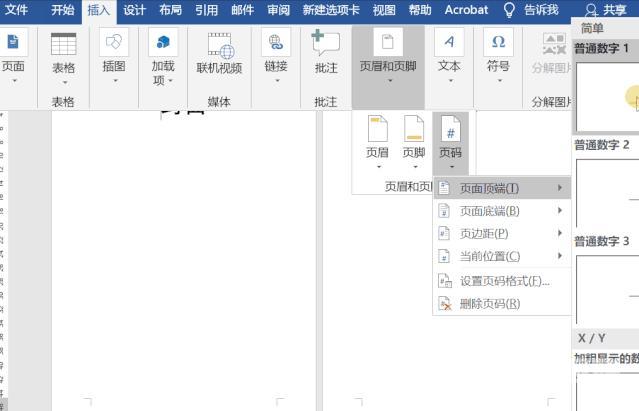
2、更改页码格式
对添加的页码样式不满意,可以双击页眉,选中页码,右击选择设置页码格式,然后在打开的界面中选择一种编号格式即可。

若想更改页码的起始位置,以同样的方式打开页码格式,在页码编号中勾选【起始页码】并输入相应的页码。
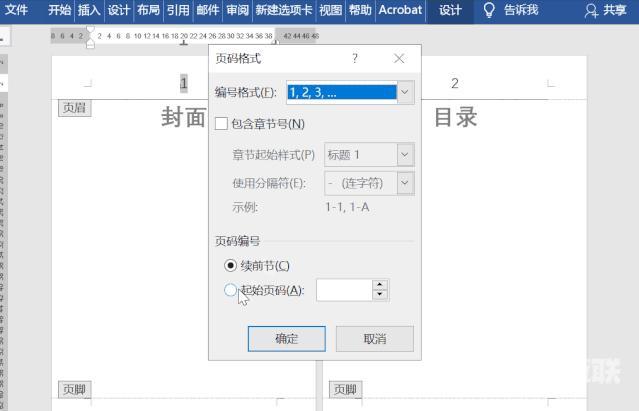
3、在文档右侧设置页码
进入页眉页脚编辑状态,之后在文档右侧中部插入一个文本框,之后点击插入——页眉和页脚——页码——在当前位置插入页码即可。
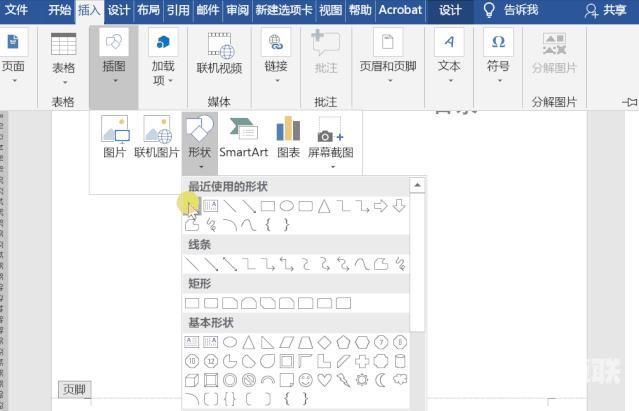
4、页码从第二页开始
这里可以在第一页末尾中插入分节符,点击布局——分隔符——分节符(下一页),之后将光标定位在第二页页眉上,然后点击设计,取消【链接到前一节】,最后在第二页中插入页码,并将起始页码设置为1。
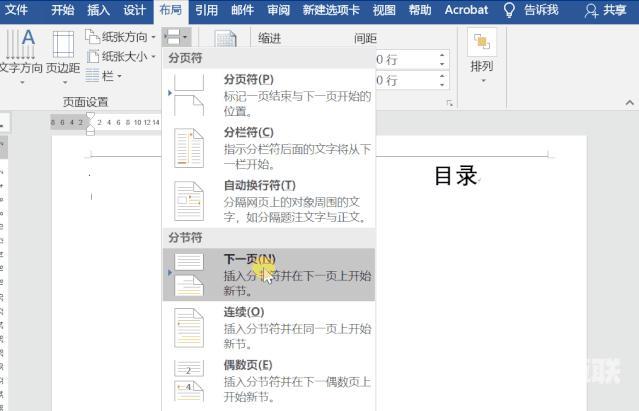
5、同一文档有不同页码格式
同样是插入分隔符,之后根据需要插入不同的页码格式即可,具体操作如下:
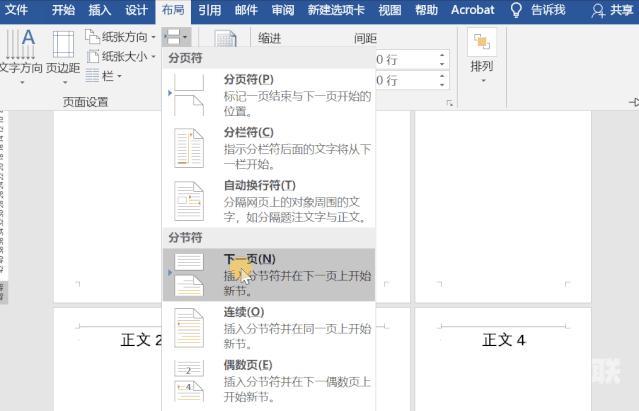
6、设置奇偶页
将光标定位在页眉处,之后双击页眉进入编辑状态,随后选中页眉和页脚——选项——勾选【奇偶页不同】的复选框,然后添加页码即可。

7、一页设置多个页码
先将文档进行分栏,点击布局——页面设置——栏——两栏。之后借用Ctrl+F9插入域,左栏为{={page}*2-1},右栏为{={page}*2},最后选中内容按Shift+F9更新域即可。
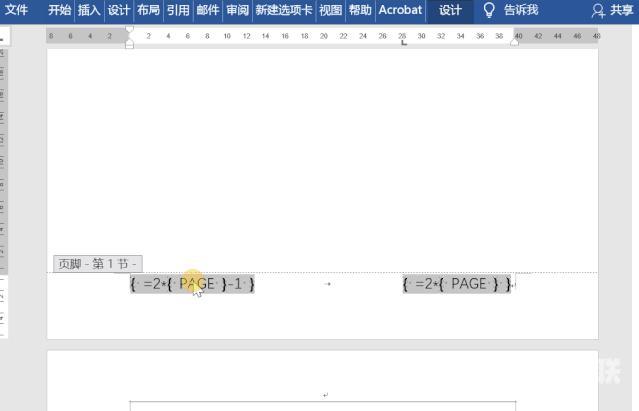
8、Word页码总是显示不全
在处理页码时,你有没有遇过页码显示不全,最后一个字只是显示一半的情况,如下图所示:
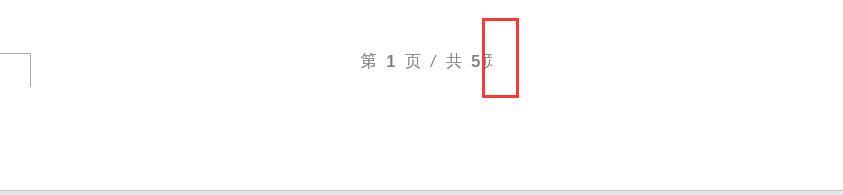
遇到这种情况,该怎么处理?
一般情况下,出现这种原因主要是在页码后面插入文本框或者其他图形,所以想要解决这种问题,可以先双击进入页脚编辑状态,找到相应的对象,将其删除或者调整大小即可。
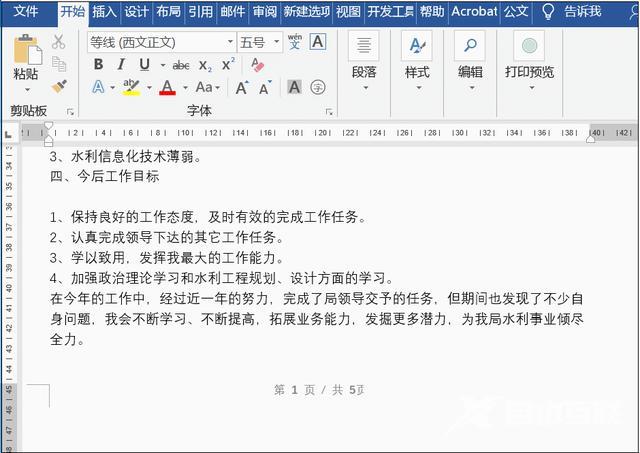
9、页码不能左对齐
设置页码时,发现页码的位置无论如何设置都不能左对齐,如下图所示:
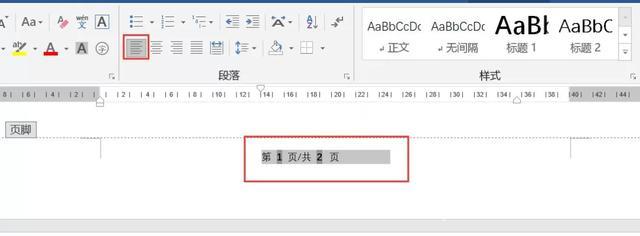
遇到这种情况该如何处理?其实出现这种原因是设置了首行缩进,只要取消缩进即可。
这里有两种取消方式:
第一种,利用标尺上的滑块,选中首行缩进滑块,然后向左侧移动相应的位置即可。

第二种,选中文本内容,点击开始——段落——缩进——特殊——无。
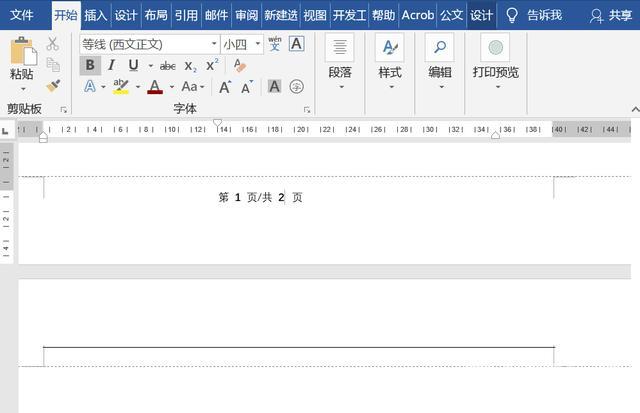
10、目录页码不对齐
遇到这种情况,一般是制表位出现问题,那如何对齐页码呢?
第一种方法:借用制表位
选中没有对齐的内容,然后在标尺上找到制表符拉动到合适的位置即可。(小技巧:精准调整可以借用Alt键来实现)
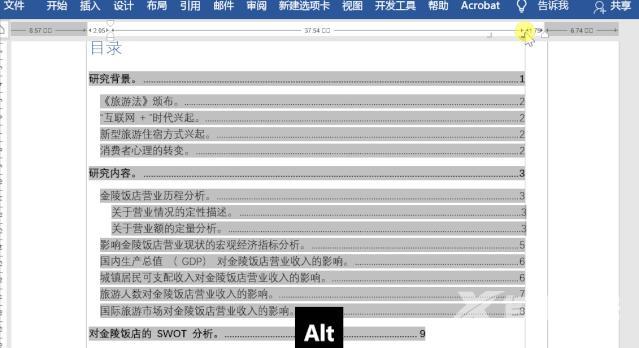
PS:当然也可以点击开始——段落——制表位,将之前的制表符清除,然后重新设置,比如这里设置的字符位置为40,之后点击确定即可。
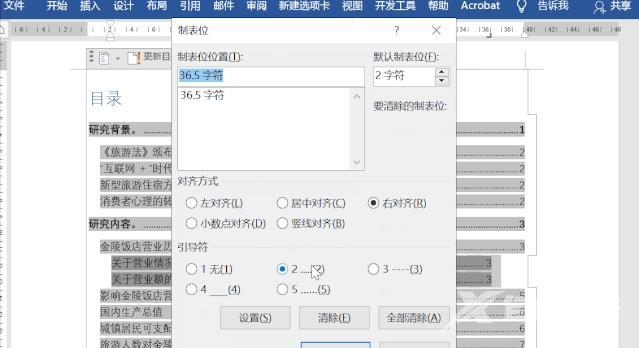
第二种方法:修改目录格式
点击引用——目录——自定义目录,在打开的界面中选择常规——格式——正式,点击确定即可。