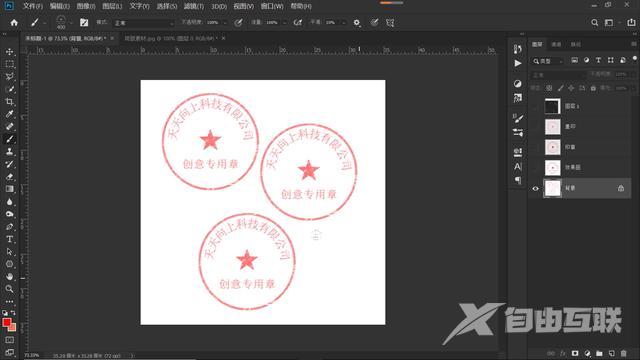在之前小编有分享过两期制作仿古印章的教程,今天我们来学习制作一个圆形印章,应用到的技能主要是路径文字、通道。
先上一张效果图,怎么样?是不是很逼真呢?好,下面我们就来具体演示。


工具/材料:
电脑、Photoshopcc2019
方法/步骤:
一、制作印章
1、新建一个文件,1000*1000像素,点击“视图”,如下图所示,在打开的菜单中,勾选“对齐”,勾选“标尺”(打开/关闭“标尺”的快捷键是Ctrl+H)。
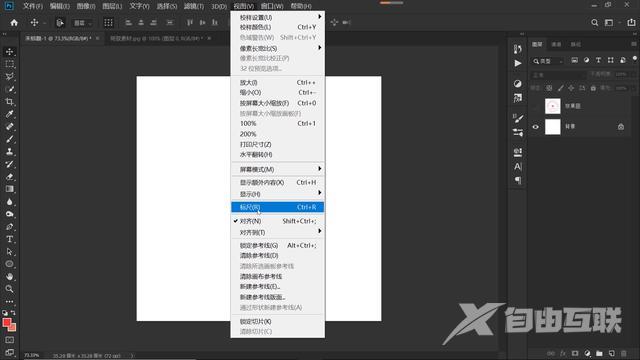
从上方标尺拉出一条水平参考线,移至画布正中间,然后,从左手边拉出一条垂直方向参考线,也移至画布正中间,操作后,如下图所示,有了参考线可以帮助我们更精准的排版。
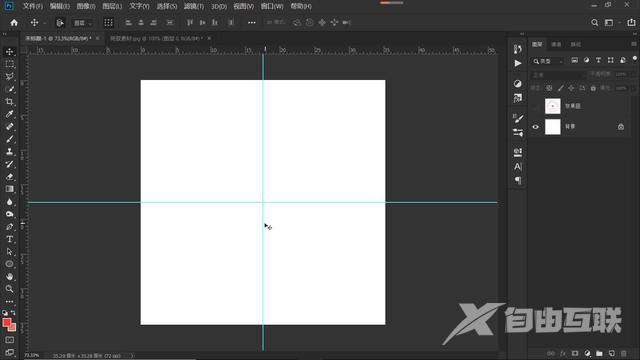
2、点击“椭圆工具”,属性栏中设置“填充”:无;“描边”,红色;描边宽度:15个像素左右。
按住shift键,我们绘制一个正圆,点击“移动工具”,调整圆形位置,移至画布正中心,如下图所示。
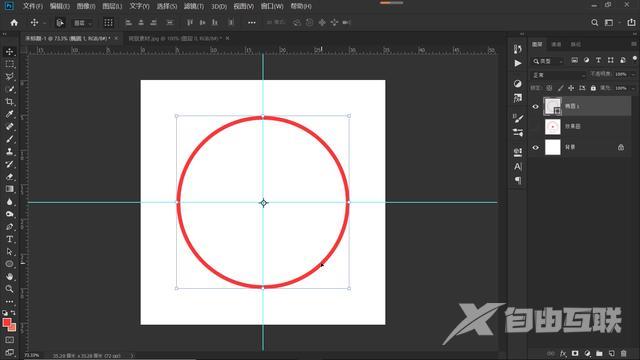
3、点击“文字工具”,设置字体,本案例选择“宋体”,颜色选择红色。
移动鼠标靠近圆形,当鼠标指针下方出现一个s型的曲线时,如下图所示,单击鼠标左键,此时我们输入文字“天天向上科技有限公司”,文字将沿着圆形的轨迹排列,这就是路径文字。
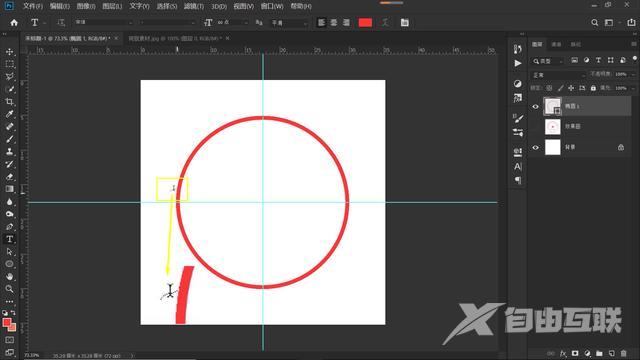
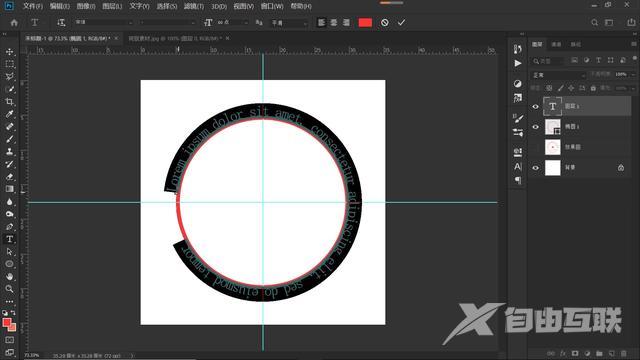
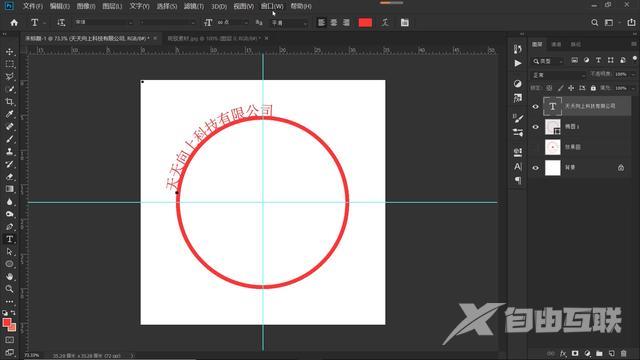
4、点击“窗口”,选择“字符”,打开字符面板,调节字体大小至合适。
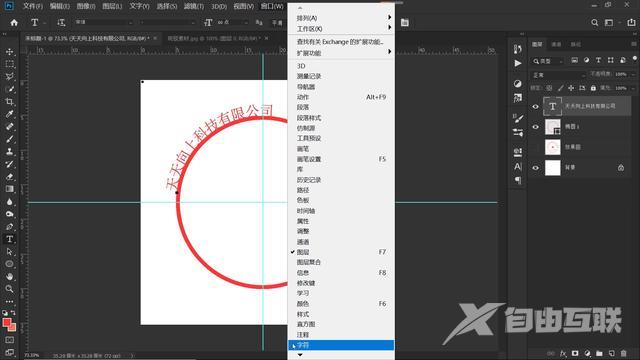
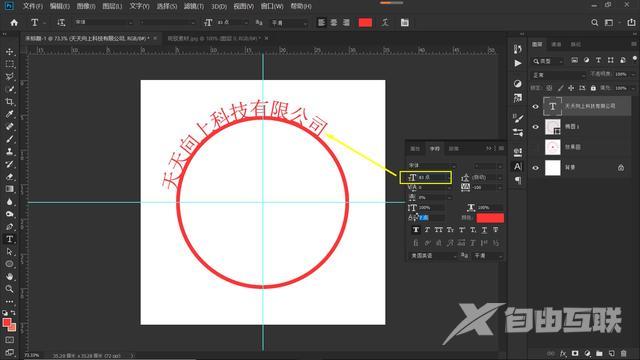
文字此时是在红色圆形的外围,我们可以通过调节"基线偏移"的数值(基线偏移的数值,控制着文字与圆形之间的距离),将文字移至红色圆内的合适位置。
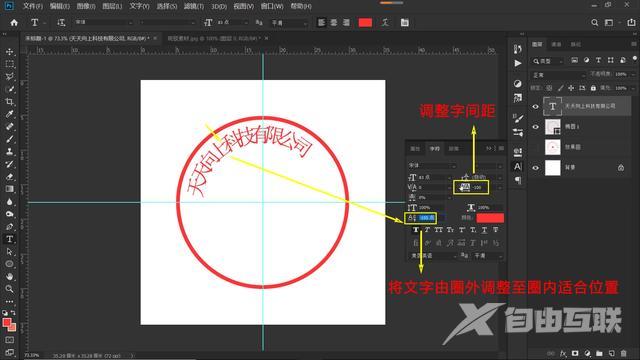
文字由圈外移至圈内后,明显变得拥挤了很多,在“字符”面板中,通过调节“字间距”至文字字间距离合适,如下图所示。
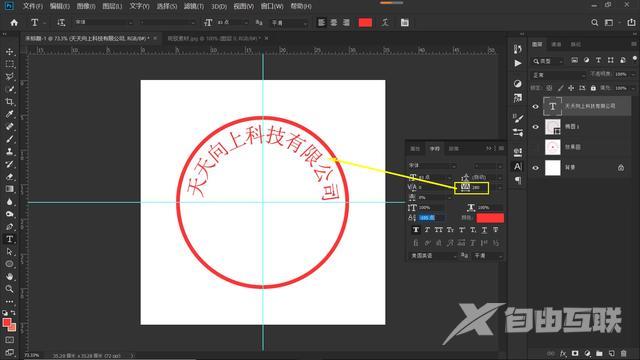
观察文字,我们会发现头尾的文字不在一个水平线上,左边的文字偏高,我们需要给文字做一个调整。
点击“路径选择工具”或者是“直接选择工具”,拖动鼠标靠近文字,当鼠标指针的右侧出现一个黑色三角形时,如下图所示,沿着路径拖动鼠标,我们就可以调整文字在路径上的位置了。
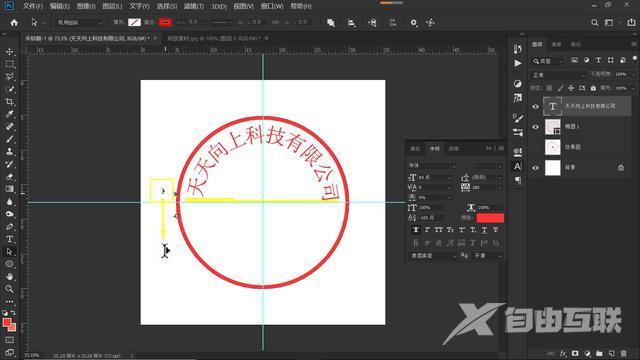
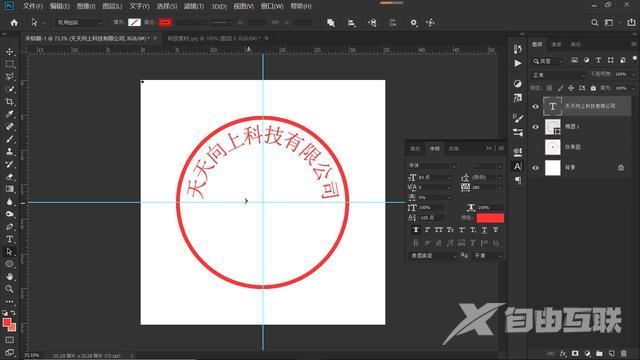
5、路径文字这样就调整好了,下一步,我们就来制作印章中间的五角星。
点击“多边形工具”,属性栏中设置“填充”为红色;“描边”,无;“边”设置为“5”,在画布中绘制一个五角星,选择“移动工具”,调整五角星的位置和大小,操作后效果如下图所示 。
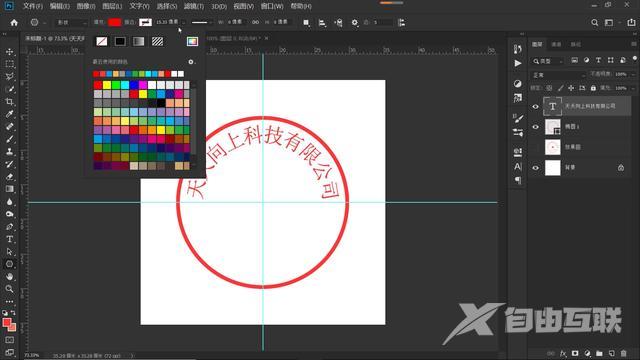
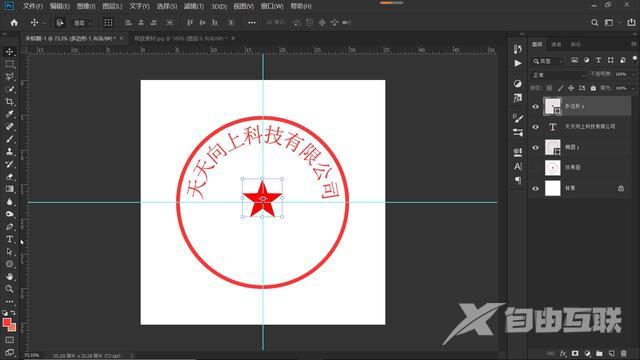
6、好,我们再来制作五角星下面的文字。点击“文字工具”,输入文字“创意专用章”,打开“字符”面板,调整字间距,调整文字大小。
Ctrl+H隐藏参考线,如下图所示,我们就制作好了一个印章。

二、制作盖印的斑驳效果
1、按住shift键,选中所有的印章效果,Ctrl+E合并图层,将合并后的图层命名为“印章”。
按住Ctrl键,点击“印章”图层缩览图,调出印章选区,如下图所示。

点击“通道”,打开通道面板,如下图所示,新建一个通道,Ctrl+delete填充背景色白色。


2、点击“滤镜-像素化-铜版雕刻”,如下图所示,在打开的“铜版雕刻”对话框中,“类型”选择“粗网点”,这一步的操作是为了得到盖印的斑驳效果。
Ctrl+Alt+F,再次执行滤镜的铜版雕刻(粗网点)命令,加强这一效果。

为了斑驳的效果更加丰富,我们可以更改一下铜板雕刻的参数,点击“滤镜-像素化-铜版雕刻”,这一次“类型”选择“短直线”。(这里的类型大家都可以尝试,让斑驳效果更丰富)
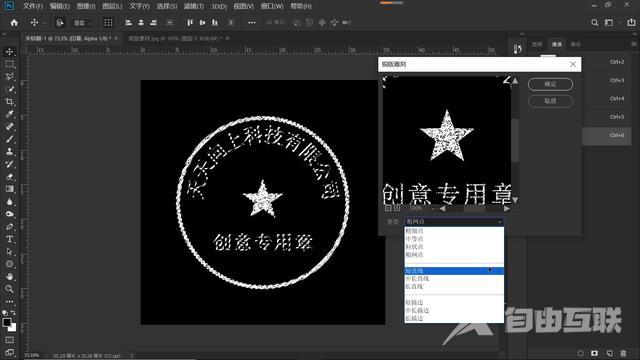
3、继续丰富盖印效果,前面的斑驳效果都是软件随机制作,下面我们自已“手工”来制作一些较为突出的斑驳效果。
点击“画笔工具”,切换到“画笔设置”面板,如下图所示,选择“喷溅”画笔,调节笔刷大小(也可以适当地降低不透明度),前景色为黑色,在印章选区中,根据需要或点击或涂抹,制作出更多的斑驳效果。

4、Ctrl+D取消选区,点击通道面板下的第一个按钮“将通道作为选区载入”,点击RGB通道,回到图层面板。


5、关闭"印章“图层前面的小眼睛,隐藏“印章”图层,Ctrl+J复制选区,如下图所示,此时的印章,我们可以清晰地看到斑驳的效果。

6、除了上面这些方法,我们还可以借助斑驳素材,来快速地制作斑驳效果。这个方法,在我们之前制作仿古印章时,有使用过。
点击“移动工具”,拖入斑驳素材,素材有点小,我们将它放大,覆盖住印章部分,如下图所示。
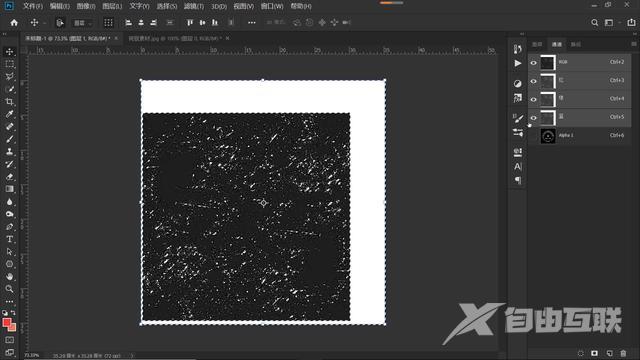
打开“通道”面板,点击通道面板下第一个按钮“将通道作为选区载入”,回到"图层",关闭斑驳素材图层前面的小眼睛,隐藏斑驳素材,选中“盖印”图层,按delete删除,Ctrl+D取消选区,观察图像,此时,斑驳的效果是不是又多了一些?


7、为了盖印效果更加真实,我们再给印章做一个模糊处理。
点击“滤镜-模糊-动感模糊”,如下图所示,我们边观察左边图像,边调节参数“距离”与“半径”,本案例设置“距离”6个像素,想得到更模糊的效果可适当增大数值,点击确定,操作后效果如下所示。
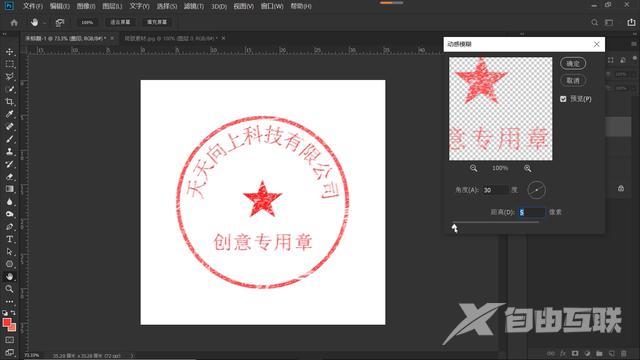
我们还可以适当地降低一些不透明度,让盖印效果更加真实。

三、存储电子印章
具有盖印效果的印章制作好了,我们可以把它储存成png格式文件,也可以把它定义成画笔。
如下图所示,隐藏背景图层,此时,我们就得到了一个透明背景的印章,然后点击“编辑-定义画笔义预设”,名称“盖印”。
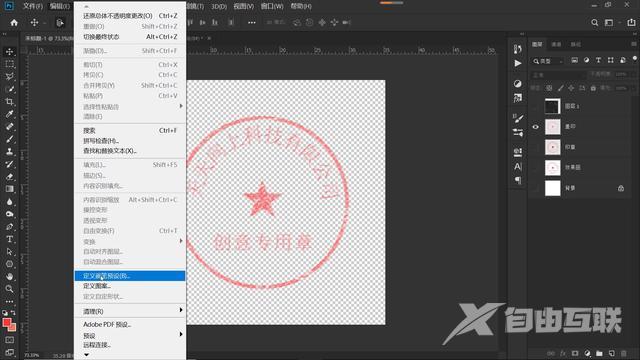
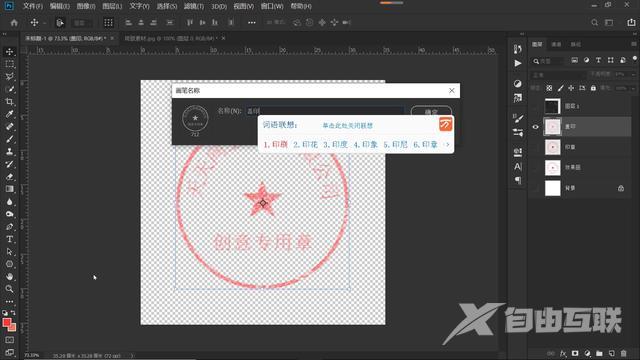
此时,鼠标指针变成了我们刚才制作的印章形状,调节笔刷的大小,就可以调节印章的大小,我们点击左中括号“【”缩小笔刷,好,盖印!,如下图所示,效果还是挺逼真的吧,这么有趣的技能,你确定不试试吗?