排序,应该是Excel中最基本的话题和功能,对于一般的数值排序,部分的亲还可以应对,但对于一些自定义或者函数公式的排序,大部分的亲望而止步……那到底有多少种排序的方法呢?我们在本节内容中寻找一下答案。
一、命令排序。
目的:对信息表中的“月薪”按照从低到高的方式排序。

方法:
1、选定目标列中的任意单元格区域。
2、【数据】-【升序】(排序左侧的A到Z图标)。
解读:
1、此方法排序时,单元格的大小必须相同,如果有合并单元格区域,必须规则。
2、除了【升序】这个外,此方法还可以【降序】(排序左侧的Z到A图标)。
二、快捷键排序。
目的:对信息表中的“月薪”按照从低到高的方式排序。
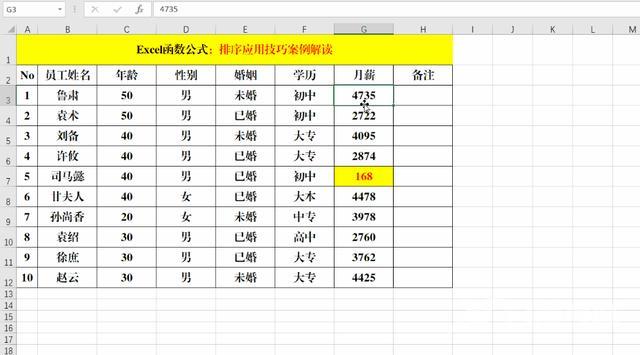
方法:
在目标列的任意单元格区域右键-【排序】-【升序】。
解读:
快捷键【排序】菜单中,除了【升序】外,还有【降序】、【将所选单元格颜色放在最前面】、【将所选字体颜色放在最前面】、【将选定格式的图标置顶】,从字面意思就可以理解具体作用。如下图所示。
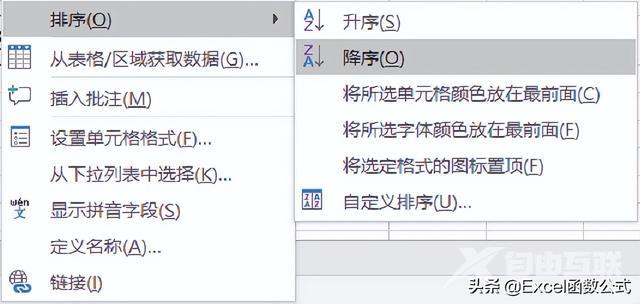
三、多列综合排序。
目的:以【月薪】为主要关键字,“年龄”为次要关键字进行【降序】排序。
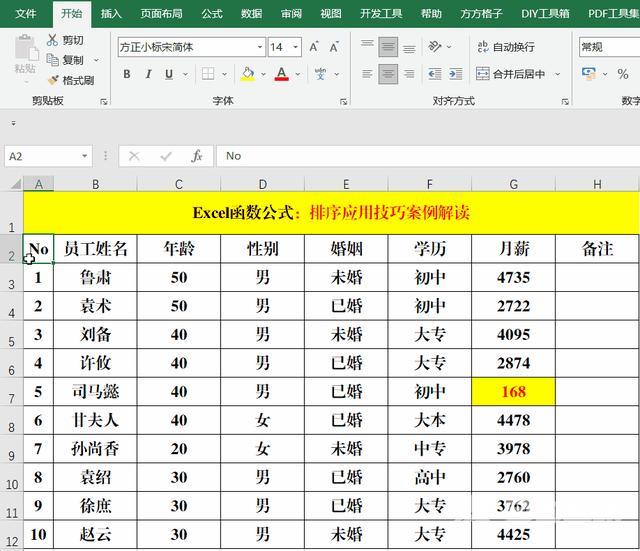
方法:
1、选定所有数据区域(包含标题行)。
2、【数据】-【排序】,打开【排序】对话框。
3、选择【主要关键字】中的【月薪】,【排序依据】中的【单元格值】,【次序】中的【降序】。
4、单击左上角的【添加条件】,选择【次要关键字】中的【年龄】,【排序依据】中的【单元格值】,【次序】中的【降序】。
5、【确定】。
解读:
如果仅对“月薪”【降序】排序,则此方法的结果同“命令排序”和“快捷键排序”的结果相同。
四、自定义排序。
目的:按“学历”从高到低排序。
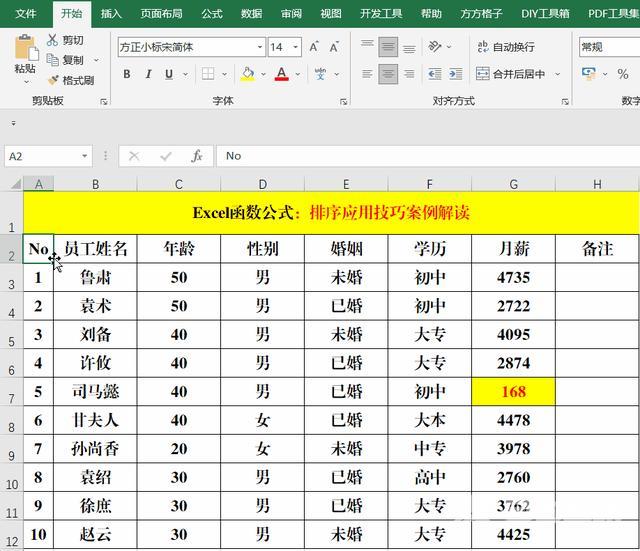
方法:
1、选定所有数据区域(包含标题行)。
2、【数据】-【排序】,打开【排序】对话框。
3、选择【主要关键字】中的【学历】,【排序依据】中的【单元格值】,【次序】中的【自定义序列】,打开【自定义序列】对话框。
4、在【数据序列】文本框中依次输入:
大本
大专
中专
高中
初中
并单击右上角的【添加】,之后【确定】-【确定】即可。
解读:
除了“学历”外,还可以按“职务”等自定义排序。
五、按笔画排序。
目的:按“员工姓名”笔画的多少【升序】排序。
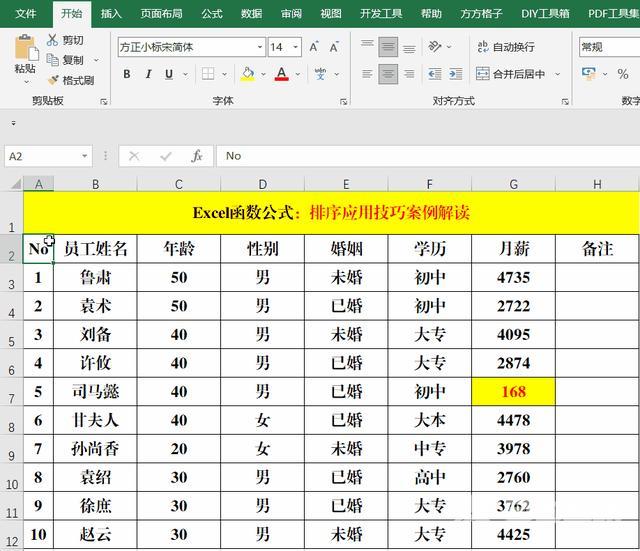
方法:
1、选定所有数据区域(包含标题行)。
2、【数据】-【排序】,打开【排序】对话框。
3、选择【主要关键字】中的【员工姓名】,【排序依据】中的【单元格值】,【次序】中的【升序】。
4、单击右上角的【选项】,打开【排序选项】对话框,选择【方法】中的【笔画排序】并【确定】。
5、单击【排序】对话框中的【确定】按钮。
解读:
按笔画排序也可以【降序】哦!
六、Rank函数排序。
功能:返回指定数字在一列数字中相对于其他数值的大小排名;如果多个值排名相同,则返回平均值排名。
语法结构:=Rank(排序值,数据范围,[排序方式]);排序方式有两种,即降序和升序,分别用0和1表示。
目的:对“月薪”降序排序。
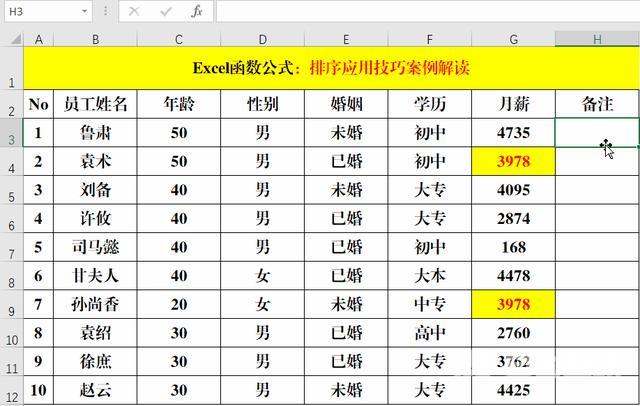
方法:
在目标单元格中输入公式:=RANK(G3,G$3:G$12)
解读:
1、当Rank函数省略第3个参数时,按降序排序。
2、当“月薪”相同时,名次会出现跳跃的情况,如3978为第5名,而下一名次为7,并不是6。
七、Sumproduct排序。
功能:返回相应的数组或区域乘机的和。
语法结构:=Sumproduct(数组或单元格区域1,[数组或单元格区域2]……)
目的:对“月薪”降序排序。
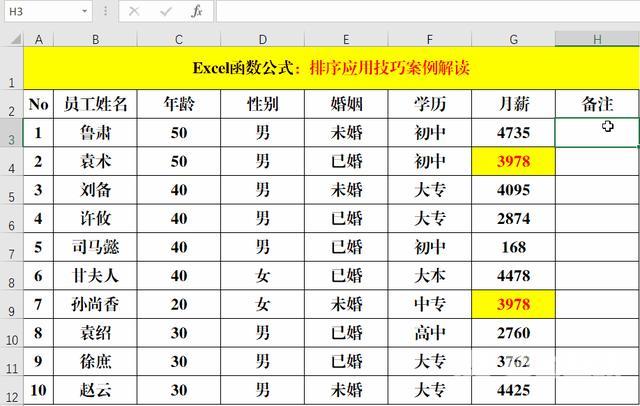
方法:
在目标单元格中输入公式:=SUMPRODUCT((G$3:G$12>G3)/COUNTIF(G$3:G$12,G$3:G$12))+1。
解读:
1、公式=SUMPRODUCT((G$3:G$12>G3)/COUNTIF(G$3:G$12,G$3:G$12))+1总体上可以分为3个部分,第一部分为:G$3:G$12>G3;第二部分为:COUNTIF(G$3:G$12,G$3:G$12);第三部分为:+1。
2、计算时,首先判断G$3:G$12>G3是否成立,以“月薪”3978为例,返回{1,0,1,0,0,1,0,0,0,1};而COUNTIF(G$3:G$12,G$3:G$12)统计的是G$3:G$12区域中每个值在G$3:G$12区域中出现的次数,即返回{1,1,1,1,1,1,1,1,1,1};
3、(G$3:G$12>G3)/COUNTIF(G$3:G$12,G$3:G$12),也就是对应的数组元素相除,得到{1,0,1,0,0,1,0,0,0,1}。
4、当Sumproduct函数只有一个数组元素时,对数组元素进行求和运算,得到4。
5、在公式的最后+1,所以最后的结果为5。
结束语:
方法1-5对于数据的可视化操作常见,而方法6-7经常应用于数据的统计和分析,每个方法都有自己的便捷之处和应用场景
方法步骤表格excel