图片在我们的日常生活以及工作当中,都占据着很重要的一部分。而当我们遇到一张刚好要用的图片,但是图片中的某一些部分是我们不需要的或者是用不到的,所以我们就需要将图片中的这些不需要的部分进行去除。
而在去除的时候,我们最常用的方法就是对图片进行抠图,那么当你有抠图需求的时候,你会用什么软件来实现呢?是常用的PS吗?还是美颜图片的美图秀秀呢?相信很多小伙伴都会使用PS吧。
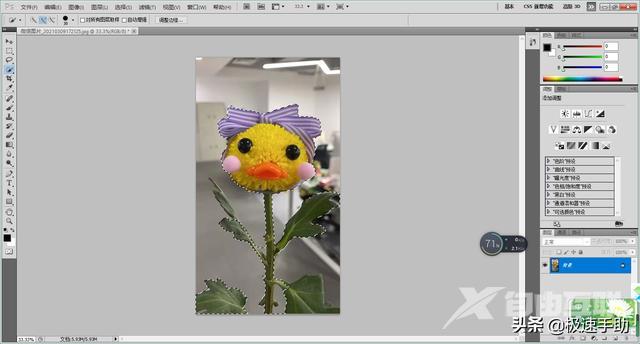
那么今天小编就来为大家介绍一下,使用美图秀秀来抠图的方法,让你可以在抠图的时候能够更多一种选择。那么美图秀秀到底怎么进行抠图呢?下面小编就来为大家介绍一下,希望能够对大家有所帮助。
第一步,在电脑上下载并安装美图秀秀软件,软件安装好以后,双击将其打开。

第二步,进入到软件的主界面当中后,我们找到顶部的【抠图】选项,并点击进入。
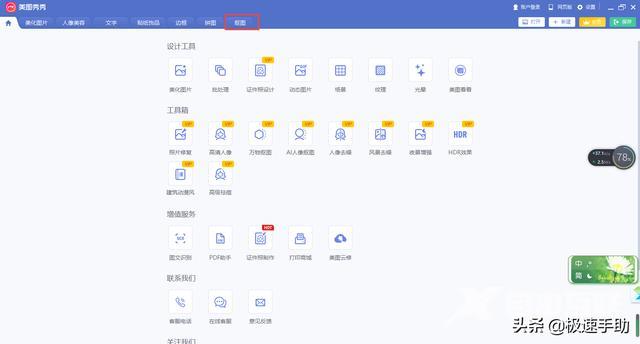
第三步,进入到美图秀秀的抠图界面后,我们点击界面中的【打开图片】按钮,然后将需要处理的图片添加进来。
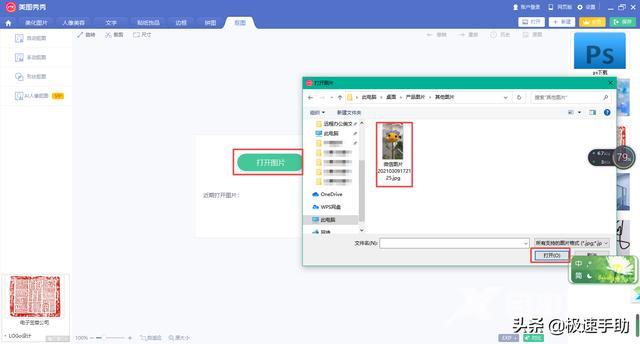
第四步,图片打开好以后,我们在美图秀秀的抠图界面的左侧,可以看到有【自动抠图】、【手动抠图】、【形状抠图】和【AI人像抠图】四种选择,这里我们根据自己的实际需求来进行选择,比如选择【自动抠图】功能。
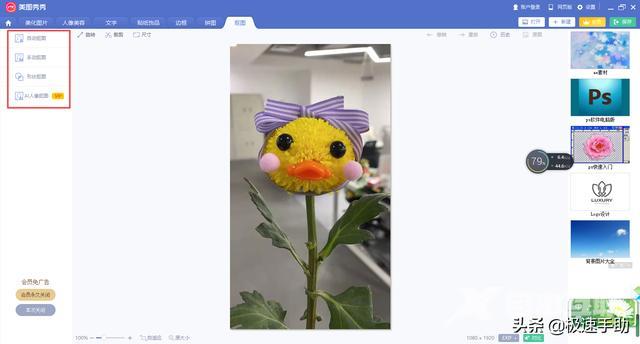
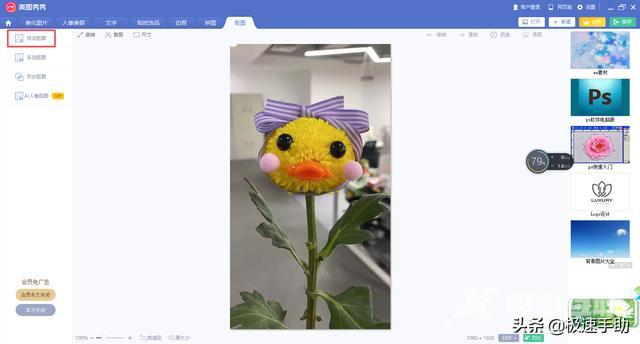
第五步,然后软件就会进入到自动抠图的界面当中,此时界面的左侧会有抠图的操作说明,我们按照说明来进行操作。
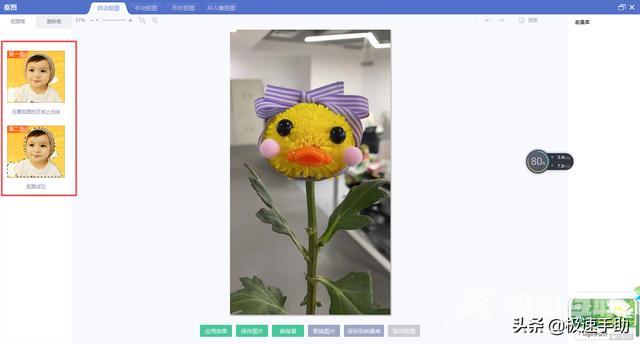
第六步,我们在图片上需要保留的部分上画一条竖线,如果一条竖线不足以框出我们想要抠出的部分,我们可以继续用画竖线的形式来进行保留区域的选择。
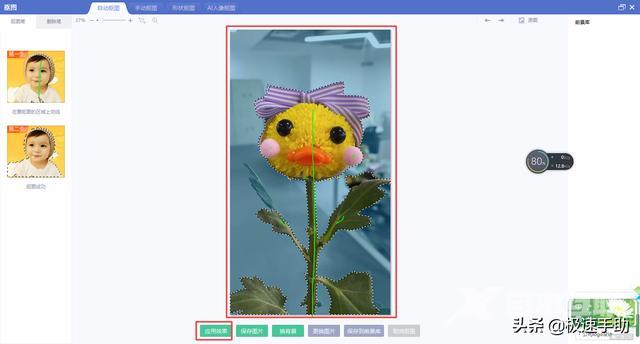
第七步,竖线全部画好以后,我们就可以看到自己想要保留的区域了,然后点击界面下方的【应用效果】按钮。
第八步,接着我们所想要保留的部分就被单独抠出来了,这时图片的背景是透明的,如果不想要透明的背景的话,我们还可以为图片添加上颜色或图片背景,全部设置好以后,点击界面下方的【保存图片】按钮。
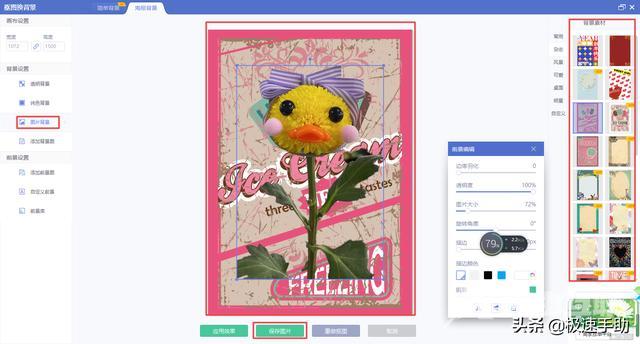
第九步,最后我们在弹出的图片保存窗口,继续点击【保存】按钮,将图片进行保存即可。
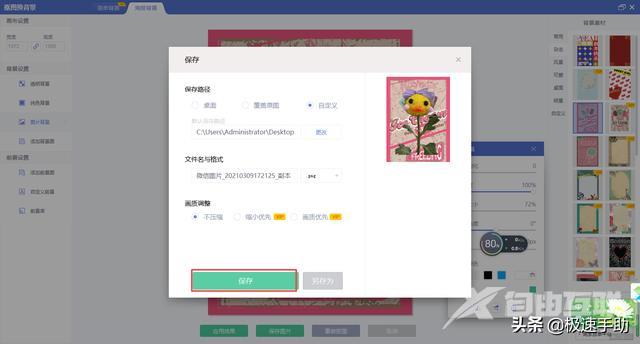
以上就是小编为大家总结的关于使用美图秀秀来进行抠图的方法了,如果你平时也需要经常抠图,但是一直在找一个比较好用的抠图软件的话,那么不妨试试本文中所推荐的美图秀秀电脑版软件吧,希望能够让你的抠图路程变得更为轻松与顺利。
美图电脑抠图方法 【本文来源:韩国服务器 https://www.68idc.cn欢迎留下您的宝贵建议】