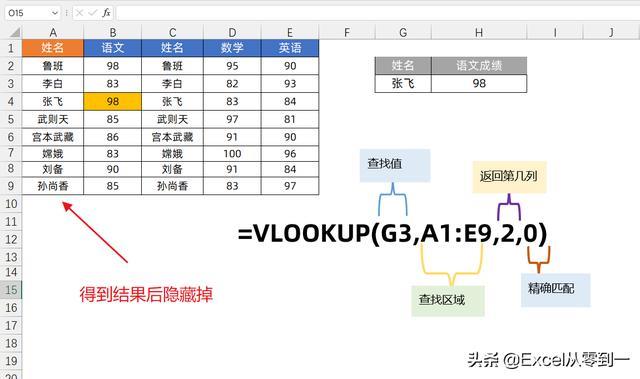最近有很多粉丝在后台询问Vlookup函数的使用方法,特别是一些新朋友,那么今天我们来详细的了解下Vlookup函数,虽然他已经将近40岁,继任者Xlookup也早就出现了,但是碍于版本、习惯等问题,相信大多数人还是更喜欢使用Vlookup。
一、Vlookup的作用与参数
Vlookup:一个纵向查找函数,纵向指明了函数的查找方式,是根据列进行数据查询的
语法:=VLOOKUP (lookup_value, table_array, col_index_num, [range_lookup])
第一参数:要查找的值第二参数:查找的数据区域第三参数:结果在数据区域的第几列第四参数:数据的匹配方式,一共有2种数据匹配的方式
设置为false或者0表示精确匹配,如果找不到结果,函数会返回#N/A,一般直接写0即可
设置为true或者1表示近似匹配,如果查找不到精确的结果,函数就会返回小于查找值的最大值,这个一般用到的不多,常见的例子就是进行区间判断计算提成之类。
二、案例演示
通过上面我们已经了解了Vlookup函数的作用与参数,下面就来看下它简单的使用方法,如下图,我们想要查找【张飞的数学成绩】只需要将公式设置为:
=VLOOKUP(F3,A1:D9,3,0)
第一参数:F3,就是张飞姓名所在的单元格位置,其结果就是张飞第二参数:A1:D9,查找的数据区域,就是需要在这个数据进行查询第三参数:3,在第二参数这个区域中,【数学成绩】在第三列,所以就设置为3第四参数0,表示精确匹配
以上就是它各个参数具体的输入方法,其实Excel中所有的函数都是这样的,知道了作用,只需要根据参数来输入函数即可。
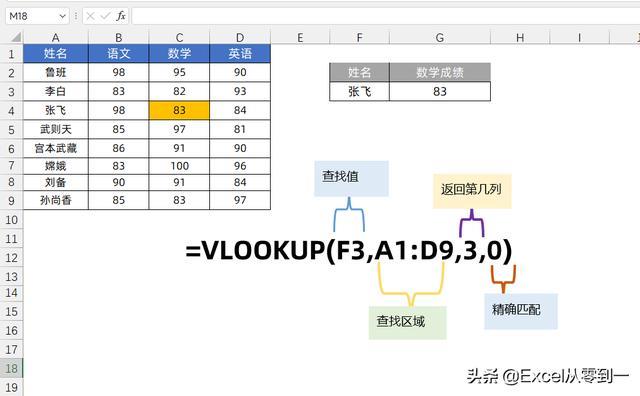
三、注意事项
使用Vlookup有3个注意是事项,这也是很多人诟病Vlookup函数的原因,我们来详细了解下
1.查找值必须在数据区域的第一列
如下图所示,我们还是查找【张飞的数学成绩】,但是结果却是#N/A这个错误值,这个是因为在【第二参数】查找的数据区域中,姓名这一列没在数据区域的第一列造成的。
现在我们想要根据姓名就进行数据查询,就必须要在第二参数中将姓名放在查找数据区域的第一列才可以找到正确的结果
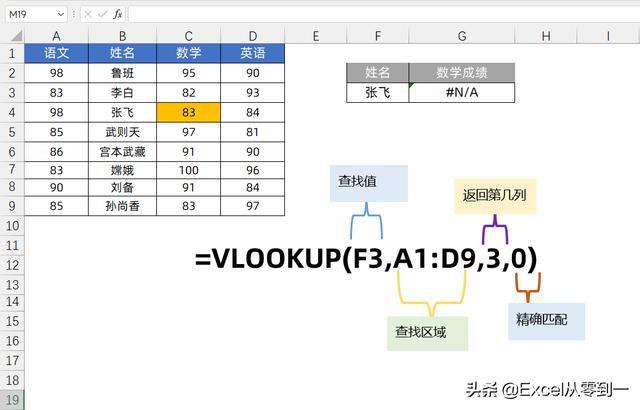
2.遇到重复值,只能返回一个结果
这个注意事项,不仅仅是针对Vlookup函数来说的,Excel中所有的查找函数都是这样的。
如下图所示,我们想要查找【2班鲁班的数学成绩】在查找区域中鲁班是有重复值的,如果仅仅以鲁班作为查找值进行数据查询,它的结果是93,这个成绩是1班鲁班的
出现这个情况的原因是因为,Vlookup是从上到下进行数据查询的,1班鲁班在最前面的位置,所以就会返回1班鲁班的结果,想要解决这个问题就需要增加一个查找条件
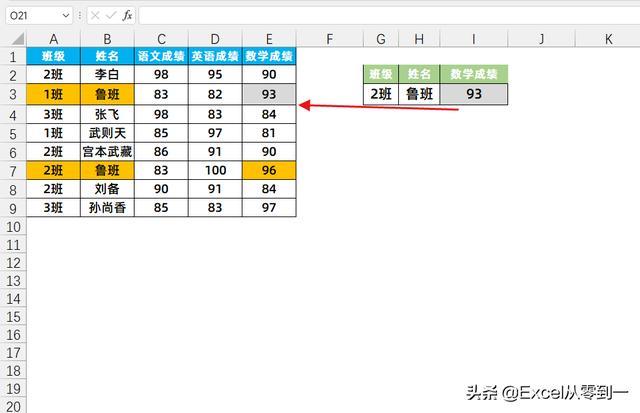
3.不能查找左侧数据
如下图所示,我们想要查找【张飞的语文成绩】但是在数据源中语文成绩这一列数据是在【姓名列】的左侧的,对于这样的数据,是不能使用Vlookup函数进行查询的,因为它与第一点注意事项相矛盾,很多人喜欢把它称之为【反向查询】
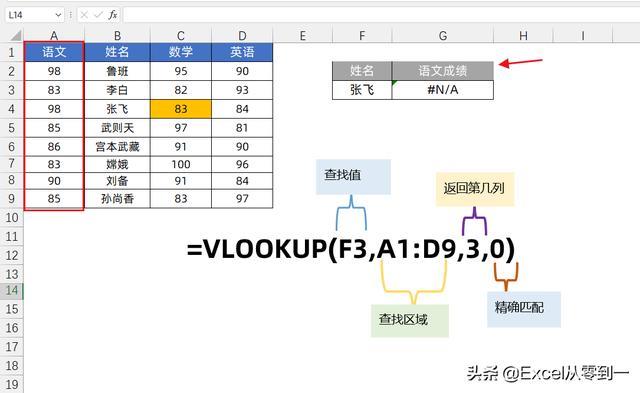
四、多条件查询
这个主要是针对查找数据中存在重复来讲的,我们需要多增加一个条件来使查找值变得唯一,这样的话才能找到正确的结果,方法有很多,最简单的就是设置一个辅助列,辅助列的作用就是将班级与姓名连接在一起,公式为
=B2&C2,B2是班级,C2是姓名,&是一个连接符号,按下Shift+7输入的
这样的话查找值就变得唯一了,就可以使用Vlookup进行数据查询了,公式为:
=VLOOKUP(H3&I3,A2:F9,6,0)
它的第一参数是H3&I3,我们也是将班级与姓名连接在一起了,A2:F9是查找的数据区域,我们构建的辅助列必须在数据区域的第一列。
最后得到结果后,只需要将辅助列隐藏掉即可
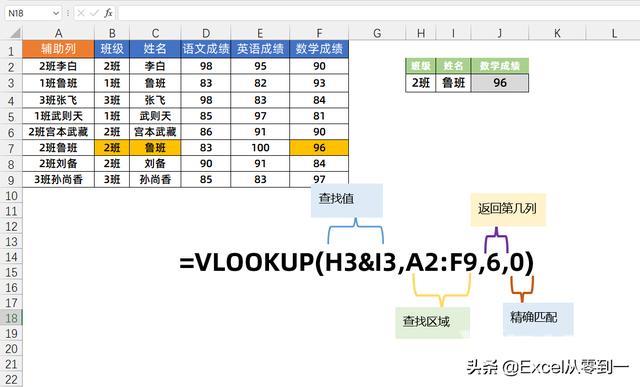
五、反向查询
反向查询就是为了解决Vlookup不能查找左侧数据的,最简单的方法也是构建一个辅助列,如下图所示,只需要在数据源中将查找列粘贴在第一列即可,这个时候就可以使用Vlookup进行数据查询了,公式为:
=VLOOKUP(G3,A1:E9,2,0)