右键单击[我的电脑],单击[属性] 在出现的选项卡中,选择[高级]-[性能]-[设置]。 在显示的性能选项中,选择[自定义],然后将滚动条拖到底部,选择选项“使用桌面上的阴影作为图像标
右键单击[我的电脑],单击[属性]
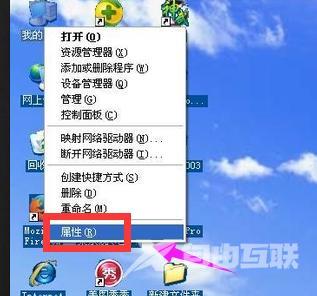
在出现的选项卡中,选择[高级]-[性能]-[设置]。
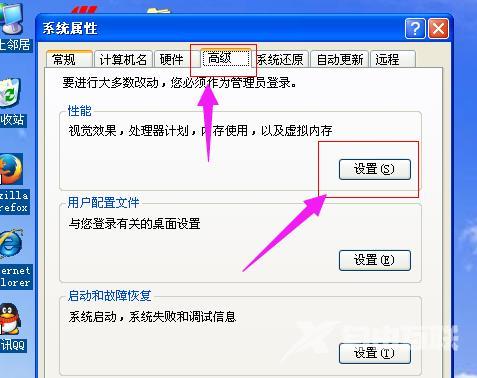
在显示的性能选项中,选择[自定义],然后将滚动条拖到底部,选择选项“使用桌面上的阴影作为图像标记”,如果已选择,请重新选择它,然后单击“确定” ,检查您的桌面是否已还原。
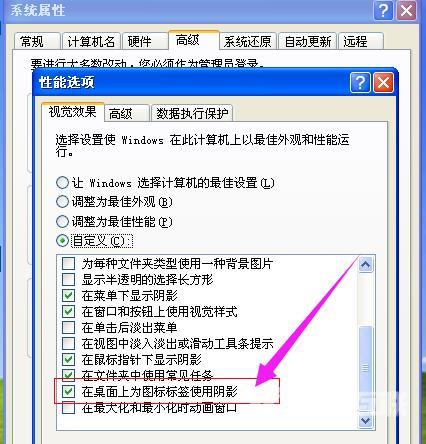
如果尚未还原,请继续往下看。单击计算机左下角的[开始]-[运行]。
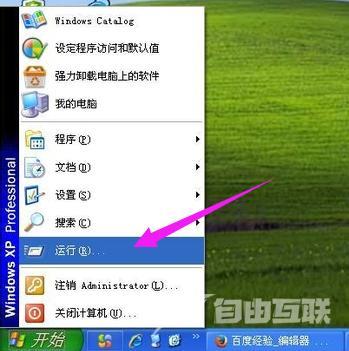
在弹出的运行对话框中输入gpedit.msc,然后单击“确定”。双击用户配置中的管理模板。
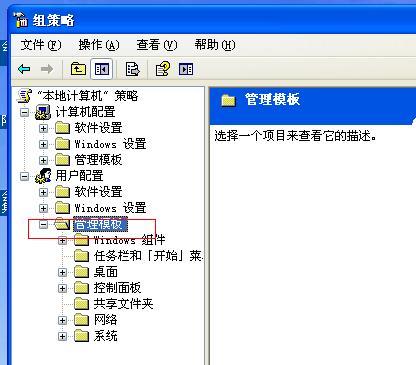
双击[管理模板]下的[桌面]。
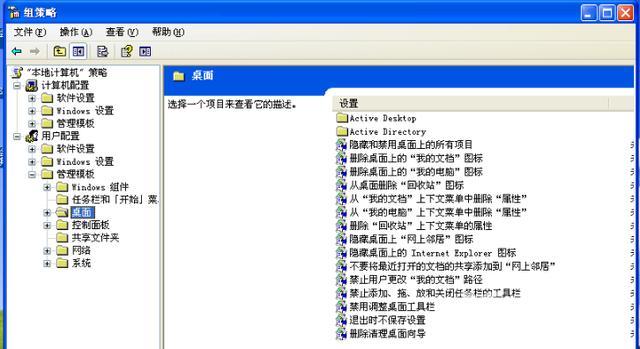
在[桌面]下选择[活动桌面]。
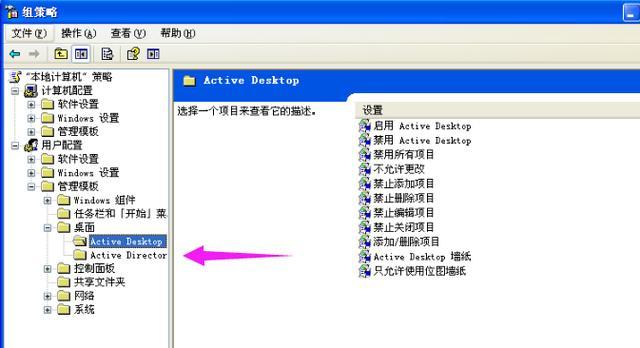
右键单击右侧的“启用活动桌面”,然后选择“属性”。
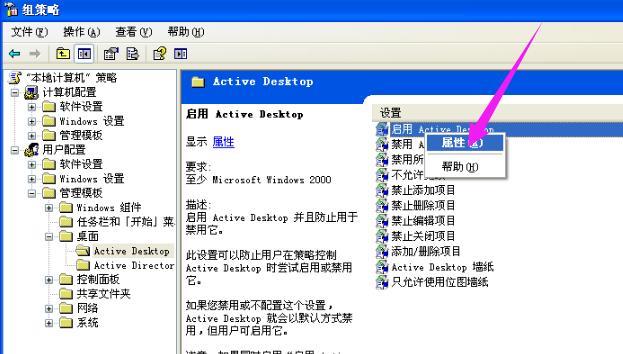
在打开的对话框中,选择“禁用”,然后单击“确定”。
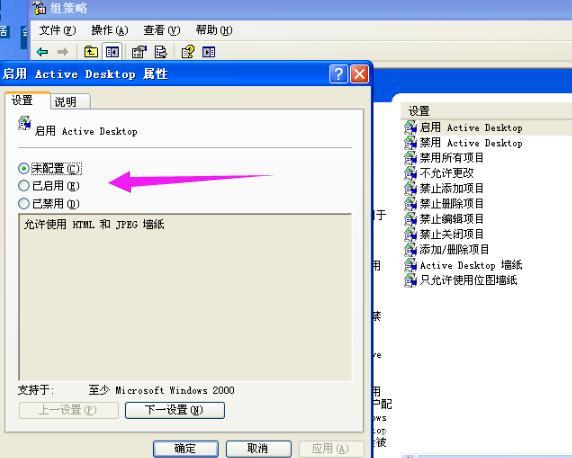
右键单击右侧的“禁用活动桌面”,然后选择“属性”。
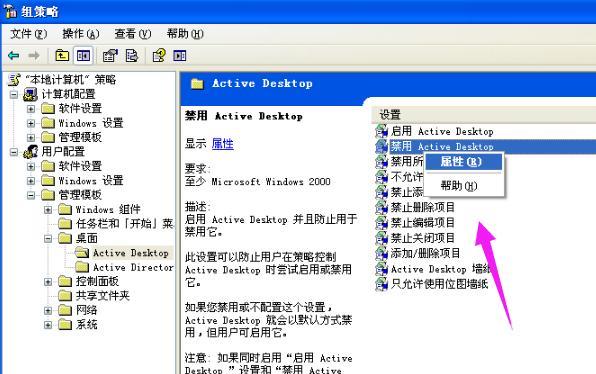
在打开的对话框中,选择“启用”,然后单击“确定”。
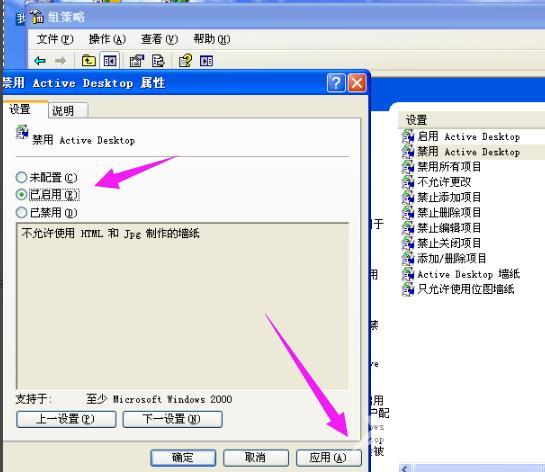
关闭所有对话框后,此时您的桌面保持不变。让我们重复步骤1、2和3。
蓝色桌面图标阴影电脑屏幕图标方法