在生活中,我们经常都会需要使用打印机来打印文件。因为这样能够方便在工作上或者学习上的事情,但是我们在和使用的过程中,也有可能会遇到打印机脱机,不能打印的情况。我们
在生活中,我们经常都会需要使用打印机来打印文件。因为这样能够方便在工作上或者学习上的事情,但是我们在和使用的过程中,也有可能会遇到打印机脱机,不能打印的情况。我们就需要找出原因,才能够正确解决打印机脱机的窘境。今天小编今天就来给大家说说打印机脱机这个问题的解决办法。一起来看看吧。
打印机脱机状态怎么办
1,双击任务栏的打印机图标,打开打印机任务窗口,发现标题栏显示“脱机使用打印机”(有的只“脱机”两个字)。

2,点击打印任务窗口中的“打印机”菜单,并选择“脱机使用打印机”

3,因为有时是不小心点到这个菜单命令了。如果不是,则到打印机上边去检查下网络连接或USB线是否连接稳定,重新拔插下试试。同时,也检查下自己电脑的网络或USB连接是否正常。

打印机显示脱机怎么办?或者重启下打印机试试。
1,可以尝试清理所有的打印机任务。由于打印后台服务程序处理失败而未能够打印任务,会停留在打印任务列表中而不会自动消失,从而导致打印队列堵塞,打印机显示“脱机”状态。这时可以“取消所有文档”清理掉停留的打印任务列表。
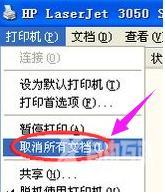
2,如果还不行,则需要重新启动打印服务程序了。

以上就是打印机显示脱机怎么办 打印机显示脱机的解决方法教程的全部内容了。
解决方法打印机脱机教程状态