相信大家在工作中,经常会看到公司或集团会进行各种公告、文章进行发文,在公告、文章开头我们经常会看到的就是,内容前面会有个红色的内容标识区域,这就是红头文件标识。
相信大家在工作中,经常会看到公司或集团会进行各种公告、文章进行发文,在公告、文章开头我们经常会看到的就是,内容前面会有个红色的内容标识区域,这就是红头文件标识。

如上图所示,我们的企业公告前面就会有公司名称、部门及文件编号等红头文件区域标识。下面我们就来学习一下,如何用Word制作我们需要的红头文件,同时做成固定模板进行红头文件格式的任意调用。
操作步骤:
第1步:我们需要在Word前方插入对应的表格,以便我们插入需要的文件内容。所有我们首先点击菜单栏:插入—表格。然后选择需要的行数跟列数,因为这里我们需要做的红头文件内容有3行3列,所以我们需要在Word中插入3行3列的表格。如下图所示:
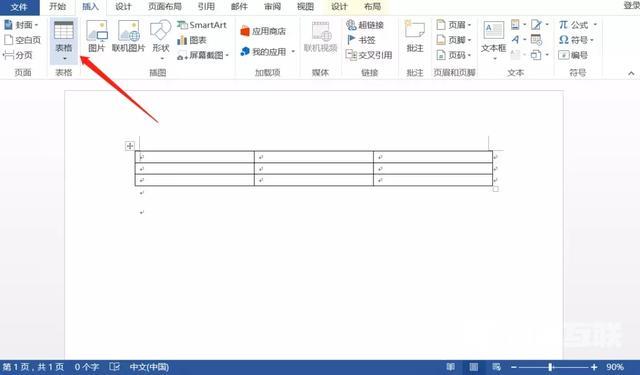
第2步:因为我们对应的文字内容有些是跨行了的。所以我们需要对插入的表格合并调整格式。我们分别将第1列和第3列的第1、2行进行合并;然后将整个第3行进行合并。单元格合并完成后,我们开始在表格汇总输入对应的内容。如下图所示:
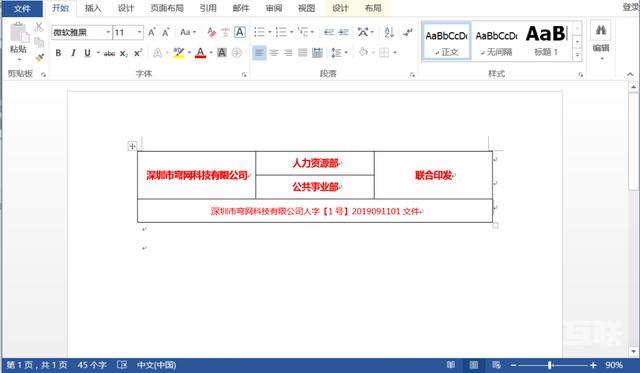
然后我们将表格边框线取消,同时单独对表格底部设置为双下划线,边框线条设置为红色显示。如下图所示:
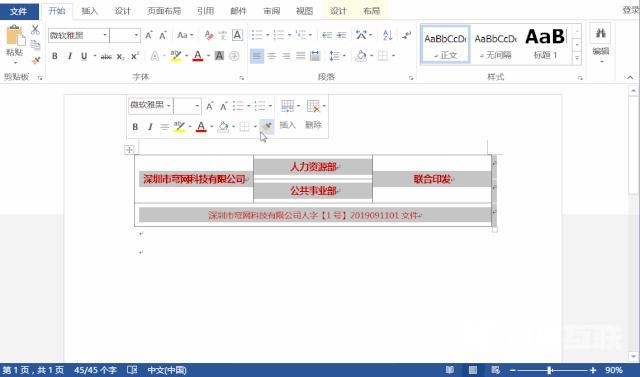
第3步:通过上面的操作步骤我们就设置号了需要的红头文件格式及内容。最后我们就需要把对应设置好的内容添加为Word模板,以便我们打开任意文章都可以进行调用。我们用鼠标点击菜单栏:插入—封面—新建构建基块,取个名称将其设置为我们的模板内容。如下图所示:
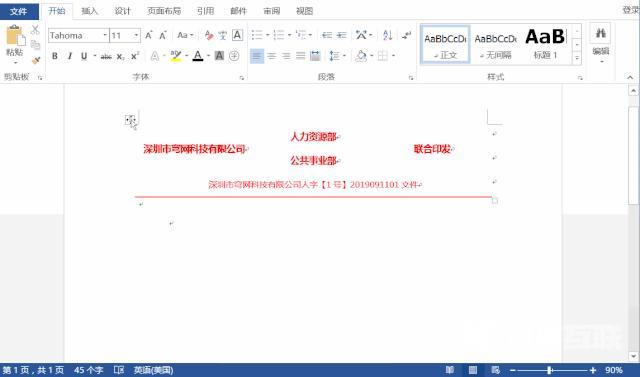
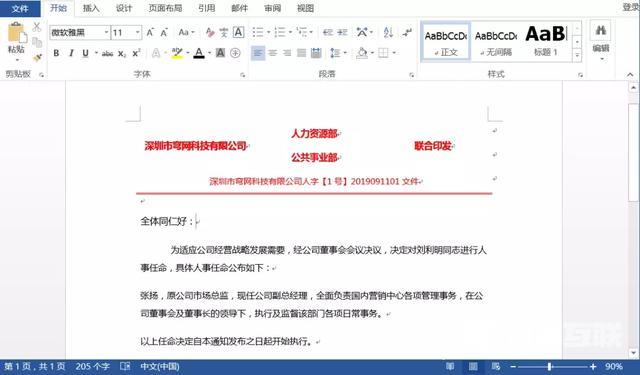
通过这样设置好红头文件通用模板格式之后,后续我们打开任意Word文档,点击菜单栏:插入—封面,都可以调用我们设置好的这个红头文件标识。你学会了吗?
红头文件制作word步骤