工具/原料:系统版本:win11系统品牌型号:荣耀BohrBR-WAI9A
方法/步骤:
一、win11恢复win10经典菜单
1、如果用户们还 是想要使用win10的开始菜单,那么首先打开“注册表”。
2、然后依次展开注册表目录:
【HKEY_CURRENT_USER\Software\Microsoft\Windows\CurrentVersion\Explorer\Advanced】
3、然后在右侧栏目中,新 建“DWORD(32 位)值”,然后重命名为“Start_ShowClassicMode”
4、然后双击“Start_ShowClassicMode”,将其值更改为“1”。

6、然后打开“Settings”--“Personalization”--“Taskbar”,然后将“Taskbar alignment”的值更改为“Left”任务栏居左)
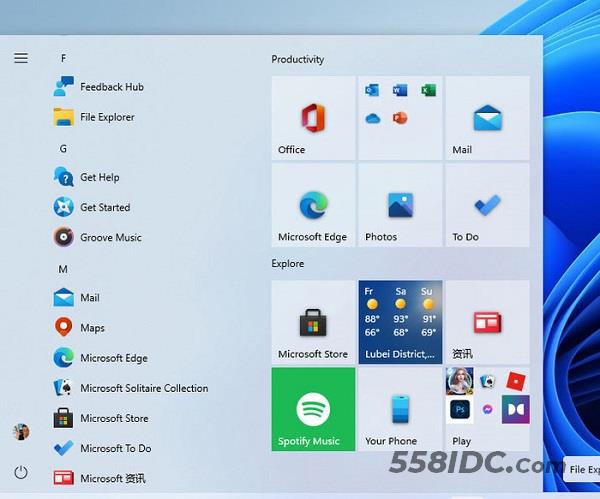 二、调整任务栏大小:
二、调整任务栏大小:
1、首先打开注册表编辑器。
2、然后展开注册表目录:【HKEY_CURRENT_USER\Software\Microsoft\Windows\CurrentVersion\Explorer\Advanced】< /p>
3、然后新建“DWORD(32 位)值”,重命名“TaskbarSi”
4、双击“TaskbarSi”打开后,“0”代表小尺寸,“1”代表中尺寸,“2”代表大尺寸;
5、设置完以后,重启电脑即可。
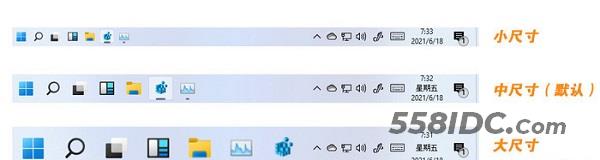 三、手写板和副键盘:
三、手写板和副键盘:
1、win11的副键盘可以提供符号、表情、颜文字、剪贴板的输入。
2、还能够通过“Handwriting(手写板)”,方便用户们的输入。
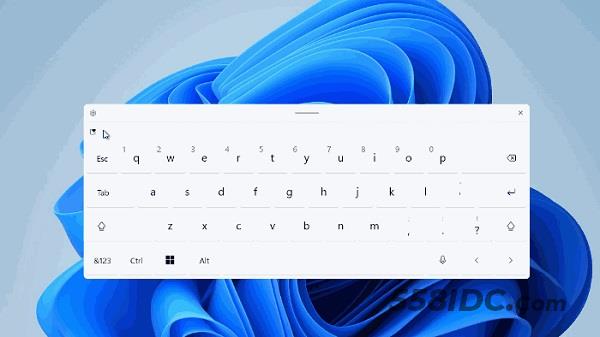 四、任务栏隐藏工具条
四、任务栏隐藏工具条
除了之前的系统托盘,Win11 也在任务栏中添加了一个隐藏式工具栏。打开方法是:右击任务栏空白区,点击“Taskbar settings”,然后在设置面板勾选“Show Windows Ink Workspace button”,这时任务栏右侧会多出一个“Pen”图标,点击即可进入工具栏。

Win11 默认提供“Whiteboard(白板)”、“Snip & Sketch(截图工具)”两组工具,点击旁边的设置按钮可以对其快速编辑(最多可添加 4 个工具)。利用这种方法,我们可以在工具栏中添加一些常用应用,且不会占据宝贵的任务栏空间。
五、“带鱼屏”优化
和 Win10 一样,Win11 默认也提供了窗口分屏功能,当我们将鼠标悬停到最大化按钮时,即可看到新增加的浮动式面板。不过很少有人注意到,Win11 其实还对时下越来越多的“带鱼屏”做了优化。当你的屏幕横纵比超过一定限值时,就会自动激活三个隐藏式分屏方案,分别是“左/中/右”、“左主/右辅”、“左辅/右主”。这三种方案即可通过浮动面板调出,也能用鼠标直接拖拽窗口激活。总之对于“带鱼屏”用户来说,绝对是个好消息。
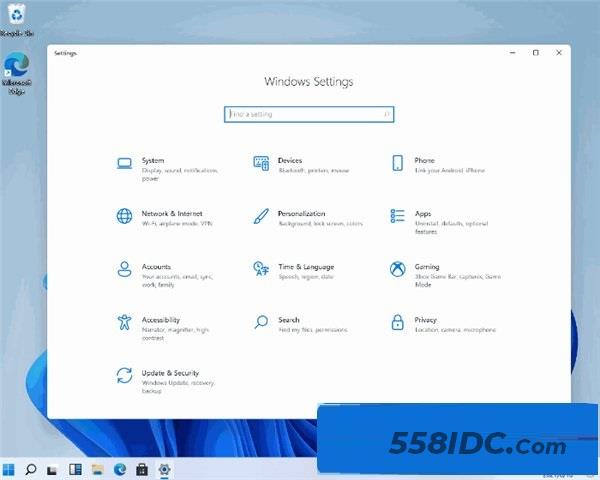
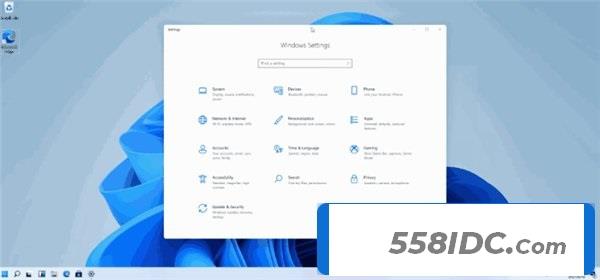 总结:
总结:
以上就是win11隐藏 了好多实用功能的介绍了,希望能够为大家提供到帮助。
【转自:美国cn2服务器 http://www.558idc.com/mg.html欢迎留下您的宝贵建议】