目录
- 1. 图片验证码
- 1.1 工具类-utility.py
- 1.2 控制层-user.py
- 2. 邮箱验证码
- 2.1 准备
- 2.2 工具类-utility.py
- 2.3 控制层-user.py
1. 图片验证码
1.1 工具类-utility.py
将所有和图片验证码有关的方法放在类 ImageCode
import random
import string
from io import BytesIO
from PIL import Image, ImageFont, ImageDraw
class ImageCode:
def rand_color(self):
"""生成用于绘制字符串的随机颜色(可以随意指定0-255之间的数字)"""
red = random.randint(32, 200)
green = random.randint(22, 255)
blue = random.randint(0, 200)
return red, green, blue
def gen_text(self):
"""生成4位随机字符串"""
# sample 用于从一个大的列表或字符串中,随机取得N个字符,来构建出一个子列表
list = random.sample(string.ascii_letters, 5)
return ''.join(list)
def draw_verify_code(self):
"""绘制验证码图片"""
code = self.gen_text()
width, height = 120, 50 # 设定图片大小,可根据实际需求调整
im = Image.new('RGB', (width, height), 'white') # 创建图片对象,并设定背景色为白色
font = ImageFont.truetype(font='arial.ttf', size=40) # 选择使用何种字体及字体大小
draw = ImageDraw.Draw(im) # 新建ImageDraw对象
# 绘制字符串
for i in range(4):
draw.text((5 + random.randint(-3, 3) + 23 * i, 5 + random.randint(-3, 3)),
text=code[i], fill=self.rand_color(), font=font)
im.show()
此时可以在上面的类中加上下面的代码,单独运行一下,看图片验证码是否会生成
ImageCode().draw_verify_code()
如果正常运行的话,会默认打开自己电脑的图片查看器,然后显示一张图片验证码
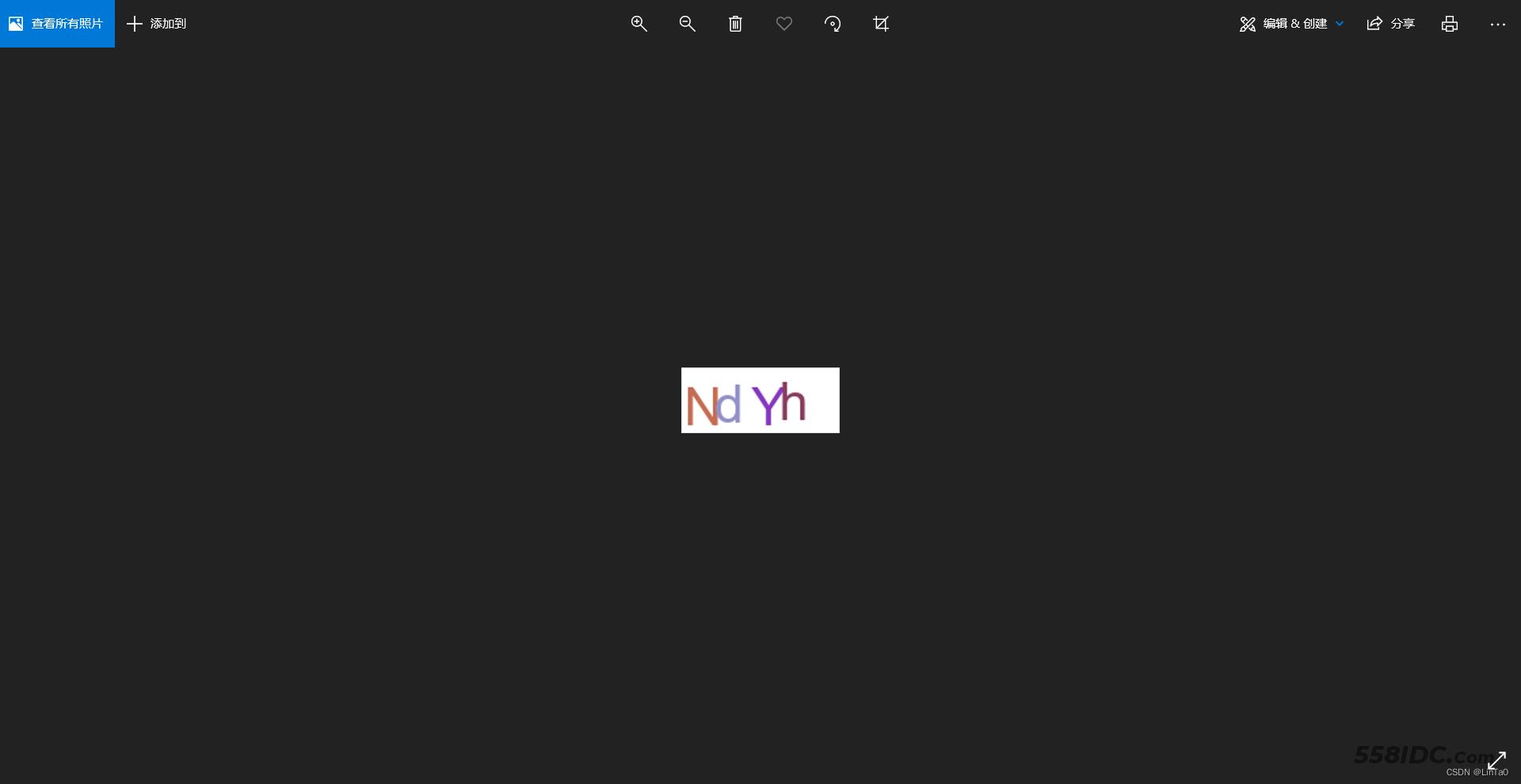
还可以在图片验证码中加上干扰线
在 类ImageCode 中,生成验证码方法 draw_verify_code() 的上面加上绘制干扰线的方法,然后在绘制时进行调用
绘制干扰线方法
def draw_lines(self, draw, num, width, height):
"""
绘制干扰线
:param draw: 图片对象
:param num: 干扰线数量
:param width: 图片的宽
:param height: 图片的高
:return:
"""
for num in range(num):
x1 = random.randint(0, width / 2)
y1 = random.randint(0, height / 2)
x2 = random.randint(0, width)
y2 = random.randint(height / 2, height)
draw.line(((x1, y1), (x2, y2)), fill='black', width=2)
绘制图片验证码时,在 im.show() 前调用上述绘制干扰线的方法
方法如下:
def draw_verify_code(self):
"""绘制验证码图片"""
code = self.gen_text()
width, height = 120, 50 # 设定图片大小,可根据实际需求调整
im = Image.new('RGB', (width, height), 'white') # 创建图片对象,并设定背景色为白色
font = ImageFont.truetype(font='arial.ttf', size=40) # 选择使用何种字体及字体大小
draw = ImageDraw.Draw(im) # 新建ImageDraw对象
# 绘制字符串
for i in range(4):
draw.text((5 + random.randint(-3, 3) + 23 * i, 5 + random.randint(-3, 3)),text=code[i], fill=self.rand_color(), font=font)
self.draw_lines(draw, 4, width, height) # 绘制干扰线
im.show()
然后再次运行,效果如下:
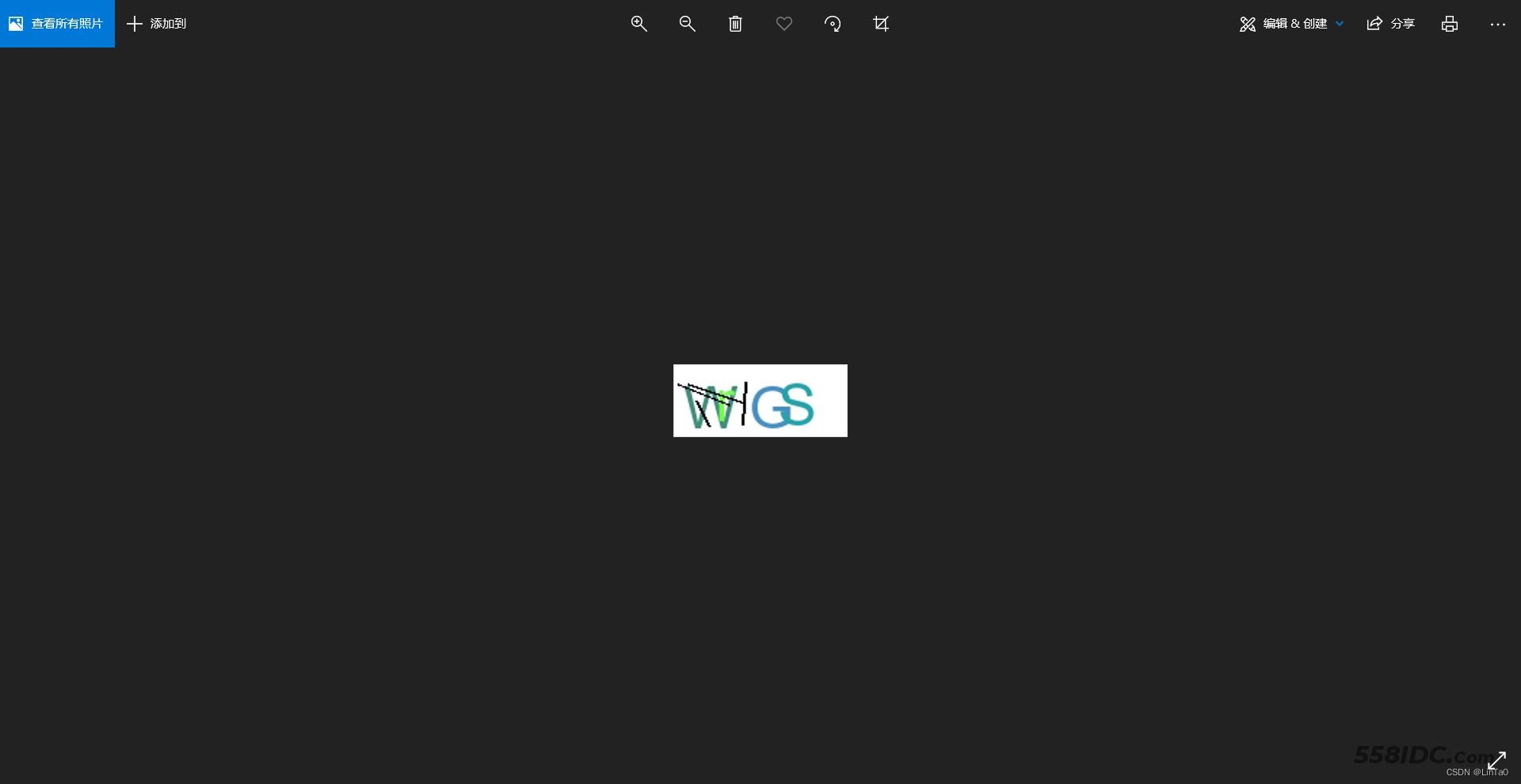
上述的图片是存储在内存里的,关闭图片后,程序会自动终止
因为最终图片是要返回到前端的,所以上述生成验证码的方法还需再次进行修改,如下:
def draw_verify_code(self):
"""绘制验证码图片"""
code = self.gen_text()
width, height = 120, 50 # 设定图片大小,可根据实际需求调整
im = Image.new('RGB', (width, height), 'white') # 创建图片对象,并设定背景色为白色
font = ImageFont.truetype(font='arial.ttf', size=40) # 选择使用何种字体及字体大小
draw = ImageDraw.Draw(im) # 新建ImageDraw对象
# 绘制字符串
for i in range(4):
draw.text((5 + random.randint(-3, 3) + 23 * i, 5 +random.randint(-3, 3)), text=code[i], fill=self.rand_color(), font=font)
self.draw_lines(draw, 4, width, height) # 绘制干扰线
# im.show() # 如需临时调试,可以直接将生成的图片显示出来
return im, code
1.2 控制层-user.py
将图片返回给前端
from flask import Blueprint, make_response, session
from common.utility import ImageCode
from module.users import Users
user = Blueprint('user', __name__)
@user.route('/vcode')
def vcode():
code, bstring = ImageCode().get_code()
response = make_response(bstring)
response.headers['Content-Type'] = 'image/jpeg'
session['vcode'] = code.lower()
return response
将上述控制器注册进程序的主入口 main.py
if __name__ == '__main__':
from controller.user import *
app.register_blueprint(user)
app.run(debug=True) # 使项目已debug方式运行
到这里,图片验证码的后端已全部实现
至于前端的话,大家在自己想要放置图片验证码的地方,加个 img 标签即可,然后 src 属性里的值为上述控制器的接口,如下:
<img src="/vcode" style="cursor:pointer;"/>
要想和网上那些点击图片验证码之后,重新生成新的图片验证码的话,就加上一个 onclick 事件
<img src="/vcode" id="loginvcode" class="col-3" style="cursor:pointer;" onclick="this.src='/vcode?'+Math.random()"/>
至于为什么后面要加一个随机数,是因为如果不加的话,前端浏览器识别到是一样的请求时,就不会重新发送,除非你强制刷新页面。但是加个随机数的话,浏览器发现每个请求都是不一样的,就会正常的发送到后端
2. 邮箱验证码
2.1 准备
此次举例使用的是QQ邮箱,使用其他邮箱也可以,操作大致一样
登录自己的QQ邮箱,开通 POP3/SMTP 服务,然后在各自的界面下找到“生成授权码”的按钮,按照各自的流程生成授权码
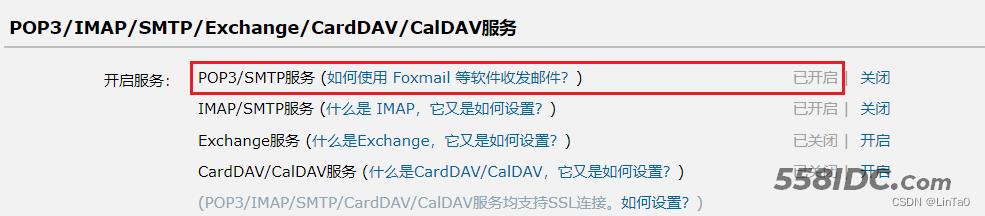
2.2 工具类-utility.py
在上述的工具类中新增方法
注意,最好不要将方法放在 类ImageCode,就单独放在外面就可以了,也可以新增一个邮箱类,然后放在里面
本人就直接放在外面
from smtplib import SMTP_SSL
from email.mime.text import MIMEText
from email.header import Header
def send_email(self, receiver, ecode):
"""发送邮件"""
sender = 'XXX <xxxxxxxxx@qq.com>' # 邮箱账号和发件者签名
# 定义发送邮件的内容,支持HTML和CSS样式
content = f"您的邮箱验证码为:<span style='color: red; font-size: 20px;'>{ecode}</span>"
message = MIMEText(content, 'html', 'utf-8') # 实例化邮件对象,并指定邮件的关键信息
# 指定邮件的标题,同样使用utf-8编码
message['Subject'] = Header('验证码', 'utf-8')
message['From'] = sender
message['To'] = receiver
smtpObj = SMTP_SSL('smtp.qq.com') # QQ邮件服务器的链接
smtpObj.login(user='xxxxxxxxx@qq.com', password='授权码') # 通过自己的邮箱账号和获取到的授权码登录QQ邮箱
# 指定发件人、收件人和邮件内容
smtpObj.sendmail(sender, receiver, str(message))
smtpObj.quit()
def gen_email_code(self):
str = random.sample(string.ascii_letters + string.digits, 6)
return ''.join(str)
2.3 控制层-user.py
@user.route('/ecode', methods=['POST'])
def ecode():
email = request.form.get('email')
# 对邮箱进行格式校验
if not re.match('^.+\\@(\\[?)[a-zA-Z0-9\\-\\.]+\\.([a-zA-Z]{2,3}|[0-9]{1,3})(\\]?)$', email):
return 'email-invalid'
code = gen_email_code()
try:
send_email(email, code)
session['ecode'] = code # 将邮箱验证码保存在session中
return 'send-pass'
except:
return 'send-fail'
到这里,邮箱验证码的后端已全部实现
到此这篇关于Python Flask实现图片验证码与邮箱验证码流程详细讲解的文章就介绍到这了,更多相关Python验证码内容请搜索自由互联以前的文章或继续浏览下面的相关文章希望大家以后多多支持自由互联!
