目录
- 前言
- 获取触控位置
- 交互绘制实现
- 绘制代码
- 运行效果
- 总结
前言
之前几篇我们介绍了贝塞尔曲线的原理、绘制曲线和动效实现,这些都是代码预设好的,如果我们要根据需要自行绘制曲线,就需要使用交互来实现了。本篇我们先来介绍简单的交互式绘图,通过获取触控位置来设定贝塞尔曲线的控制点,从而实现交互式绘制曲线。
获取触控位置
第一个要解决的问题是如何获取手指在屏幕的触控位置。在 Flutter 中,提供了一个 Listener 组件,可以监听各类触控事件。Listener 的组件构造方法定义如下:
const Listener({
Key? key,
this.onPointerDown,
this.onPointerMove,
this.onPointerUp,
this.onPointerHover,
this.onPointerCancel,
this.onPointerSignal,
this.behavior = HitTestBehavior.deferToChild,
Widget? child,
})
其中onPointerXX都是触控事件的回调方法,在回调里会携带触控的位置信息,具体的参数如下:
onPointerDown:触控点按下去(类似鼠标按下未释放)时的回调方法,携带了一个PointerDownEvent参数,该参数会包含点按信息,其中有一个localPosition参数,即当时点按时的位置。onPointerUp:触控点按 松开(类似鼠标按下后释放)时的回调方法,携带了一个PointerUpEvent参数,该参数会包含点按信息,其中有一个localPosition参数,即当时点按时的位置。onPointerMove:按下后移动(拖动)时的回调方法,携带了PointerMoveEvent参数,包含了起始位置和移动的距离等信息。onPointerHover:这个很好理解,hover状态时的事件,不过在触控设备上没有hover事件。onPointerCancel:产生onPointerDown事件的指针(Pointer)不再指向该接收器(有点费解,目前没想到具体的应用场景,后续遇到了再研究一下)。onPointerSignal:当指针发出其他信息时的回调,目前也没想到具体的场景,可能是桌面应用会涉及到。behavior:这个参数需要注意,也就是触控事件的检测方式,是一个HitTestBehavior枚举,默认是deferToChild,只允许子组件响应触控事件。opaque自身可以响应触控事件(子组件和自己都可以),但下层的组件无法响应触控事件。translucent为穿透类型,下层组件也能够响应到触控事件。我们可以根据需要来确定触控事件的响应方式。
下面是点按后获取触控位置为例代码,使用的话还是比较简单的。当然,这里要说明一下,如果只是单纯地获取触控事件,而不需要触控的细节(比如位置,触控力度等),那么官方推荐是使用更高封装层级的手势识别组件 GestureDetector。
Listener(
onPointerUp: ((event) {
print('position: ${event.localPosition}');
}),
behavior: HitTestBehavior.opaque,
child: ...
),
交互绘制实现
有了上面的基础,我们获取到触控点位置后,刷新界面触发 Canvas 重绘即可。不过这里有个问题,我们希望是可以连续绘制,而不是只能绘制一条曲线。比如说我们点按了2个点,那就绘制直线;3个点就绘制2阶贝塞尔曲线;4个点绘制3阶贝塞尔曲线;4个点以上,把前一条曲线的结束点当做新的曲线的起点,按上述的方式循环绘制。这样我们就能够保证曲线是连续的了。这里可以通过递归方式实现,代码如下:
void drawCurves(Canvas canvas, Paint paint, List<Offset> points) {
if (points.length <= 1) {
return;
}
if (points.length == 2) {
canvas.drawLine(points[0], points[1], paint);
return;
}
if (points.length == 3) {
_draw2OrderBezierCurves(canvas, paint, points);
return;
}
if (points.length == 4) {
_draw3OrderBezierCurves(canvas, paint, points);
return;
}
var subPoints = points.sublist(0, 4);
drawCurves(canvas, paint, subPoints);
drawCurves(canvas, paint, points.sublist(3));
}
此外,考虑可能绘制的不是我们想要的效果,要支持撤销功能,因此我们加了一个按钮,点击按钮可以删除最近添加的点,从而实现撤销功能。我们用 Scaffold 的 floatingActionButton 实现,逻辑很简单,就是如果点数组不为空的话,就删除最后一个点,然后刷新界面就好了。
floatingActionButton: IconButton(
onPressed: () {
if (points.isNotEmpty) {
points.removeLast();
setState(() {});
}
},
icon: Icon(
Icons.backspace,
color: Colors.blue,
),
),
绘制代码
有了上面的基础,绘制代码就简单很多了,我们用一个数组存储已经点击的点,然后通过这些点递归调用绘制方法就可以 实现交互式绘制了,完整代码如下所示,这里我们把控制点使用圆圈绘制出来了。
class GestureBezierDemo extends StatefulWidget {
GestureBezierDemo({Key? key}) : super(key: key);
@override
State<GestureBezierDemo> createState() => _GestureBezierDemoState();
}
class _GestureBezierDemoState extends State<GestureBezierDemo> {
var points = <Offset>[];
@override
Widget build(BuildContext context) {
return Scaffold(
body: Listener(
onPointerUp: ((event) {
points.add(event.localPosition);
setState(() {});
}),
behavior: HitTestBehavior.opaque,
child: CustomPaint(
foregroundPainter: GestureBezierPainter(points: points),
child: Container(
width: MediaQuery.of(context).size.width,
height: MediaQuery.of(context).size.height,
color: Color(0xFFF5F5F5),
),
),
),
floatingActionButton: IconButton(
onPressed: () {
if (points.isNotEmpty) {
points.removeLast();
setState(() {});
}
},
icon: Icon(
Icons.backspace,
color: Colors.blue,
),
),
);
}
}
class GestureBezierPainter extends CustomPainter {
GestureBezierPainter({required this.points});
final List<Offset> points;
@override
void paint(Canvas canvas, Size size) {
print(size);
canvas.drawColor(Color(0xFFF1F1F1), BlendMode.color);
var paint = Paint()..color = Color(0xFFE53020);
paint.strokeWidth = 2.0;
paint.style = PaintingStyle.stroke;
for (var point in points) {
canvas.drawCircle(point, 2.0, paint);
}
paint.color = Color(0xFF2480F0);
drawCurves(canvas, paint, points);
}
@override
bool shouldRepaint(covariant CustomPainter oldDelegate) {
return true;
}
void drawCurves(Canvas canvas, Paint paint, List<Offset> points) {
if (points.length <= 1) {
return;
}
if (points.length == 2) {
canvas.drawLine(points[0], points[1], paint);
return;
}
if (points.length == 3) {
_draw2OrderBezierCurves(canvas, paint, points);
return;
}
if (points.length == 4) {
_draw3OrderBezierCurves(canvas, paint, points);
return;
}
var subPoints = points.sublist(0, 4);
drawCurves(canvas, paint, subPoints);
drawCurves(canvas, paint, points.sublist(3));
}
_draw3OrderBezierCurves(Canvas canvas, Paint paint, List<Offset> points) {
assert(points.length == 4);
var yGap = 60.0;
var path = Path();
path.moveTo(points[0].dx, points[0].dy);
for (var t = 1; t <= 100; t += 1) {
var curvePoint = BezierUtil.get3OrderBezierPoint(
points[0], points[1], points[2], points[3], t / 100.0);
path.lineTo(curvePoint.dx, curvePoint.dy);
}
canvas.drawPath(path, paint);
}
_draw2OrderBezierCurves(Canvas canvas, Paint paint, List<Offset> points) {
assert(points.length == 3);
var path = Path();
path.moveTo(points[0].dx, points[0].dy);
for (var t = 1; t <= 100; t += 1) {
var curvePoint = BezierUtil.get2OrderBezierPoint(
points[0], points[1], points[2], t / 100.0);
path.lineTo(curvePoint.dx, curvePoint.dy);
}
canvas.drawPath(path, paint);
}
}
运行效果
运行效果如下图所示。
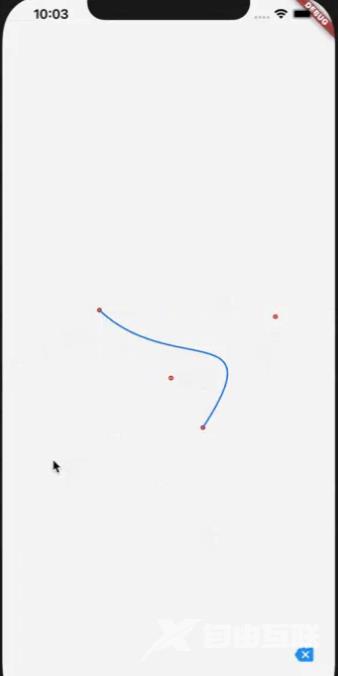
总结
本篇其实更多地是介绍获取屏幕触控位置的内容,要实现交互式绘制就需要掌握用户的触控行为,从而绘制对应的图案。接下来我们会继续探索更多交互行为,做更多的交互式绘制探索。
到此这篇关于Android通过交互实现贝塞尔曲线的绘制的文章就介绍到这了,更多相关Android绘制贝塞尔曲线内容请搜索自由互联以前的文章或继续浏览下面的相关文章希望大家以后多多支持自由互联!
