u盘怎么安装win7系统?今天教大家u盘安装win7系统教程图解,具体步骤整理如下,希望可以帮助到大家!

u盘安装win7系统教程图解
1、首先我们先将自己准备好的U盘启动项连接到电脑上,然后开机不停敲启动项引导键,进入启动项界面选择U盘启动项
注意:如果看不见U盘启动项或者是进不去,需要先排除是不是U盘启动项的问题,或者可以进入BIOS界面引导方式是不是传统(Legacy)引导,如不是建议将其改成【Legacy】选项。

2、在安装界面中会提示用户选择语音等设置,此处默认中文即可,然后点击【下一步】

3、接着点击界面中的【现在安装】

4、下面可能会出现系统选择的界面,选择自己需要的系统版本,再点击【下一步】

5、在【阅读许可条款】界面中将【我接受许可条款】勾选上,然后点击【下一步】
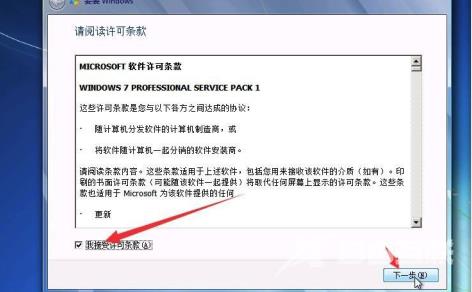
6、在选择安装类型界面中选择【自定义】,然后再点击【下一步】
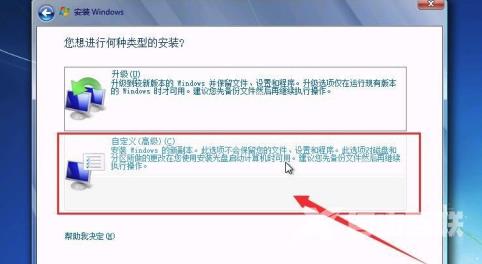
7、接下来可以看到系统硬盘界面,下方显示的已经将之前的分区都删除的界面,选择未分配空间,再点击【驱动器选项(高级)】
注意:有的用户之前系统分区未删除,此界面会显示之前的分区,可以尝试直接选择C盘格式化,点击下一步看能否安装,如果不行那就需要将之前的分区全部删除,在按照下方的步骤新建分区再安装系统了。
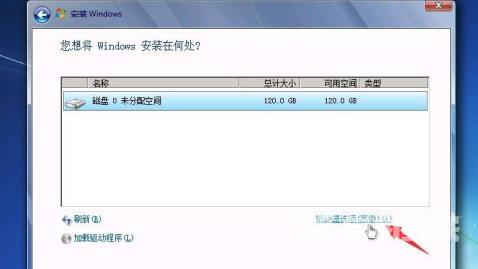
8、然后在显示的选项中点击【新建】,再给想要建立的分区分配大小,点击【应用】
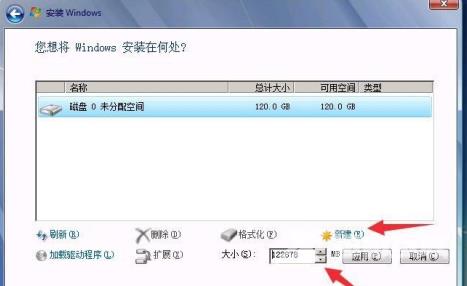
9、系统会提示需要创建一个额外的分区,点击【确定】即可
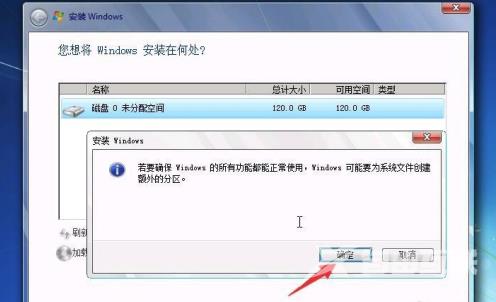
10、再选择刚刚新建好的新区,点击下方的【格式化】,再点击【下一步】,系统会弹出【安装windows】提示,点击【确定】

11、接下来系统会进入安装界面,用户只需要耐心等待系统安装完成即可

12、最后在系统安装完成后会重启电脑,这时就可以将U盘启动项移除了,然后等待重启完成进入桌面就可以了

